How to change Avatar in VRChat
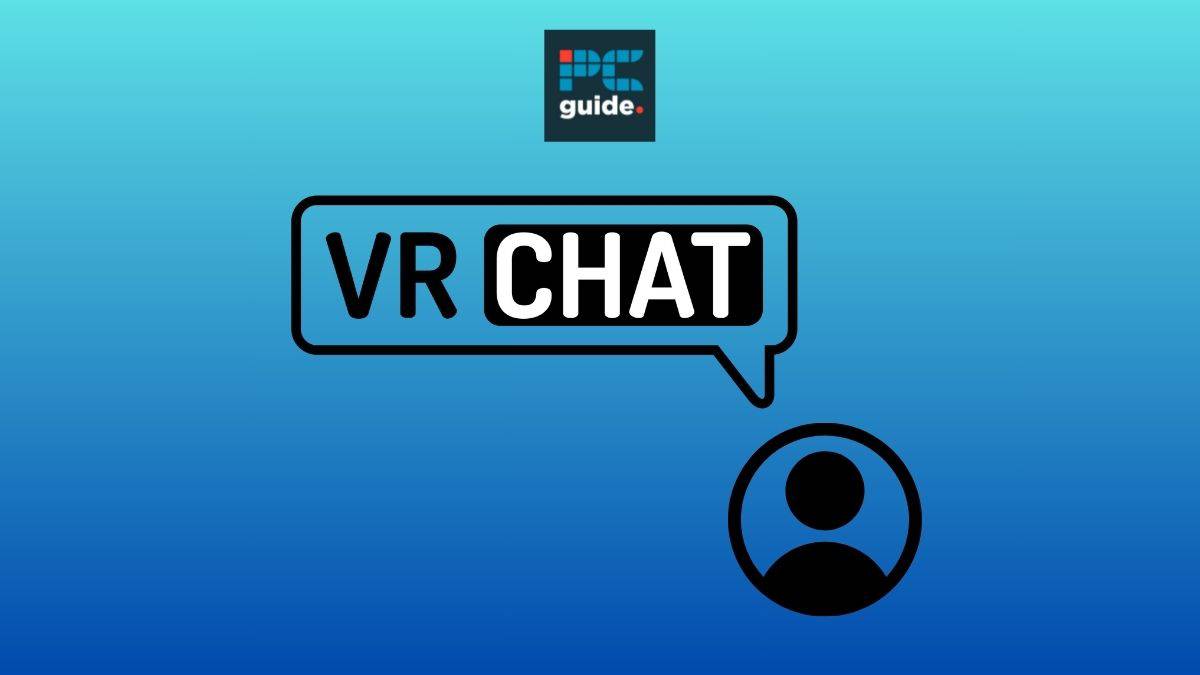
Table of Contents
VRChat is an online virtual reality platform that allows players to interact with other users through their self-created Avatars. Within the platform, players are able to complete a number of activities, including chatting with other users, playing games, and creating their own Avatars, all through the use of a Virtual reality headset. Customizing and creating the physical presentation of Avatars in VRChat, is a simple process and certainly adds to the excitement of the game. In this article, we’ll guide you through the steps of how to change your Avatar in VRChat; covering additional tasks like how to make a character, and how to import models into VRChat.
Quick Answer
To change your Avatar in VRChat, head to the quick menu, and navigate to Avatar settings. From there, you can select a pre-existing Avatar. It’s also possible to create your own by importing a model onto the platform.
Finding the right headset for VR gaming is an important step in improving your experience. Luckily, our best VR headset for VRChat guide can help you choose between some of the best headsets on the market at the minute.
Prime Day is finally here! Find all the biggest tech and PC deals below.
- Sapphire 11348-03-20G Pulse AMD Radeon™ RX 9070 XT Was $779 Now $739
- AMD Ryzen 7 7800X3D 8-Core, 16-Thread Desktop Processor Was $449 Now $341
- ASUS RTX™ 5060 OC Edition Graphics Card Was $379 Now $339
- LG 77-Inch Class OLED evo AI 4K C5 Series Smart TV Was $3,696 Now $2,796
- Intel® Core™ i7-14700K New Gaming Desktop Was $320.99 Now $274
- Lexar 2TB NM1090 w/HeatSink SSD PCIe Gen5x4 NVMe M.2 Was $281.97 Now $214.98
- Apple Watch Series 10 GPS + Cellular 42mm case Smartwatch Was $499.99 Now $379.99
- ASUS ROG Strix G16 (2025) 16" FHD, RTX 5060 gaming laptop Was $1,499.99 Now $1,274.99
- Apple iPad mini (A17 Pro): Apple Intelligence Was $499.99 Now $379.99
*Prices and savings subject to change. Click through to get the current prices.
How to change your Avatar in VRChat
Follow the simple steps below to change your VRChat Avatar to one of the preset options within the game.
Step
Press Menu
First locate and select the menu button on your controller.
Step
Avatar menu
Once Menu is selected on your controller, the Quick Menu should appear. From the Quick Menu navigate and select the Avatar Menu.
Step
Select your Avatar
This will load up a wide selection of Avatars to choose from.
All you have to do is navigate through the list and select the one you would like to use.
Have a scroll through the Avatar options available to you until you find one that you want to use next. To pick one avatar from the selection, just hit it as you usually would.
This brings up a rotating 3D model of the avatar, and to select it, you simply need to hit change.
How to make an Avatar in VRchat
Making your own Avatar to use in VRChat certainly makes your gaming experience more personal. This process is slightly more complex so follow the steps below closely.
Step
Find a model
The first step in making your own Avatar for VRchat is to choose your 3D model to be used as a base.
If you have the necessary facilities and skills to create your own model, then you can certainly go ahead and do so.
If however, you want to skip this step and work on a 3D model that already exists, then the platform we would recommend for this is the Unity Asset Store. And there is a good reason for this recommendation. 3D models from the Unity Asset Store come fully rigged, and thus are very easy to upload directly onto the VRchat platform.
It's important to note at this point that you will need a license to use your chosen model, and that the model falls below 70,000 triangles.
Step
Get the model into your assets folder
The next step is to import your chosen model into your assets folder on VRchat.
Then you will need to ensure that it has the correct settings. To do this, you simply look under the rig tab in the inspector to ensure that the animation type is set to humanoid.
Step
Get the model into a scene
The next step is to drag your model either into your hierarchy or into a scene. Our recommendation is to only have one scene per avatar, and to place it at 0,0,0. If necessary, rotate the avatar so that it's upright.
The avatar shouldn't be too small, and it should not be any bigger than 5 x 5 x 5 meters.
Step
Add an avatar descriptor
Your next step is to set the viewing position of the avatar. Then you need to set the animation set that best suits your avatar. Then if you wish you can set up lip sync so that the avatar's mouth moves as you talk.
Step
Check the Avatar is properly set up
From VRchat SDK, head over to the control panel and then to Builder. Here you will see the avatar’s game object mentioned. It will then tell you if there are any errors you need to fix before you can use it in VRChat. At this point, you will need to fix any errors that come up.
Step
Upload your new avatar
Please scroll down to our section on how to import models to VRchat.
How to import Avatars to VRchat
Now that we've covered where you can get custom-made VRchat avatars, let's look at how to import and install them onto the system.
Step
Create new pakage
First you will need to download Unity, and the VRChat SDK. Create a new unity package and open an SDK package to install it.
Step
Sign in
Once installed you will need to go to VRchat SDK, go to settings, and sign in using the same account details that you use for VRchat. And we need to point out at this point you cannot use your Steam login details for this, as it is not designed for custom avatars.
Step
Open Chosen Avatar
Then you need to open your chosen custom-made avatar in unity. Next open the unity scene file to open all the parameters for that model.
Step
Select build and publish
Then you need to head over to the VRChat SDK and hit the option ‘show build control panel’. Then you need to select build and publish. Then you can enter all the necessary data about the model, before clicking upload.
Once the upload is complete, your new custom-made avatar will appear on the Avatar Menu on VRchat.
Where can I get VRChat Avatars from?
There are many VRchat avatars available to use right on VRchat, on the Avatar Menu. But these are not your only options to choose from. Here are some sites you can use to request a custom avatar:
VRchat Avatars on Fiverr
Unity Store VRchat Avatars
VRchat 3D models on Sketchfab
ReadyPlayerMe Avatars
VRC Traders Discord Server
We would argue that the most convenient of these sites to use is the Unity Store, as these are already rigged specifically for use on VRchat.
Wrapping up
Changing your Avatar on VRChat is a simple way to make your gaming experience more personal to you. whether you want to change your Avatar to one of the preset choices found in VRChat or actually create and import an Avatar of your own, this helpful guide has got you covered. Following the simple steps laid out above, you’ll be back to playing games with friends using a personalized Avatar in no time.
