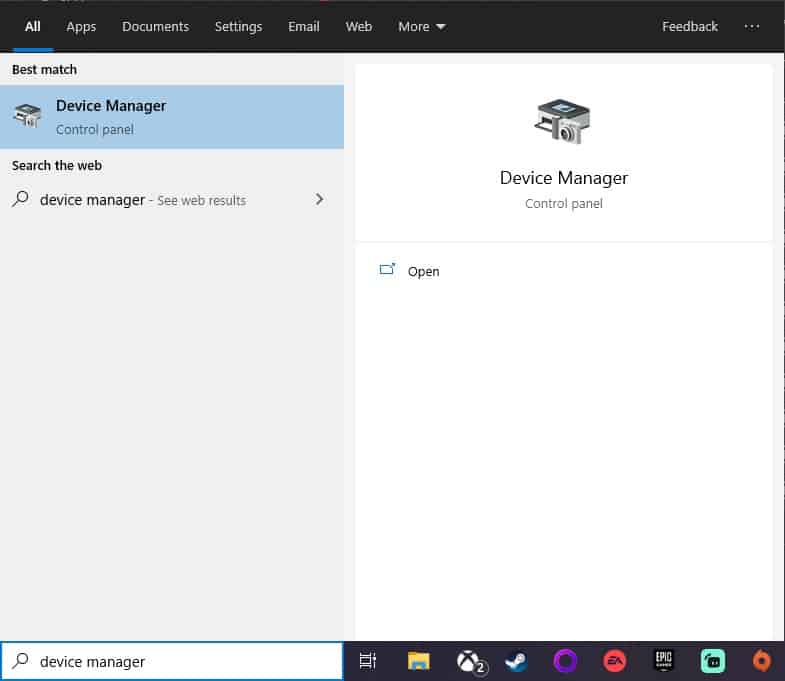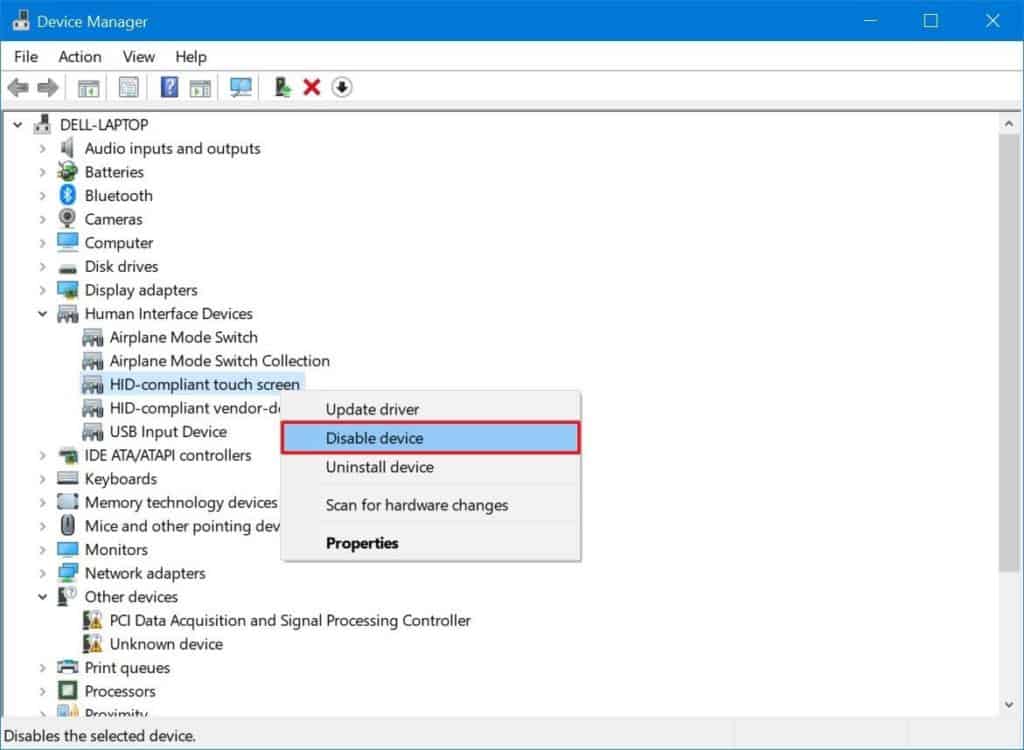How To Disable Touch Screen On Windows 10
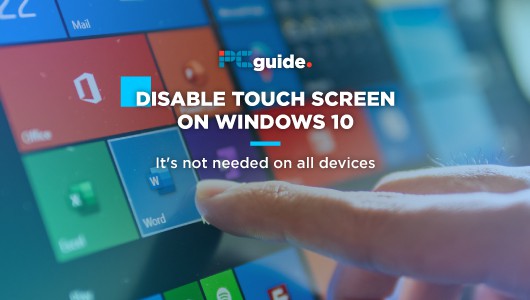
Table of Contents
Whilst Microsoft has moved away from their awkward teenage years of Windows being a touch screen heavy operating system, it still very much supports and welcomes touch functionality. It's a handy feature for users on the go and families, but sometimes it's not needed and can reduce battery consumption by simply disabling it.
For those who don't need to use a touch screen, it's surprisingly easy to disable. Like most things, it's just a case of knowing how. Don't worry, we've got you covered with a handful of quick and easy steps below.
Prime Day is finally here! Find all the biggest tech and PC deals below.
- Sapphire 11348-03-20G Pulse AMD Radeon™ RX 9070 XT Was $779 Now $739
- AMD Ryzen 7 7800X3D 8-Core, 16-Thread Desktop Processor Was $449 Now $341
- ASUS RTX™ 5060 OC Edition Graphics Card Was $379 Now $339
- LG 77-Inch Class OLED evo AI 4K C5 Series Smart TV Was $3,696 Now $2,796
- Intel® Core™ i7-14700K New Gaming Desktop Was $320.99 Now $274
- Lexar 2TB NM1090 w/HeatSink SSD PCIe Gen5x4 NVMe M.2 Was $281.97 Now $214.98
- Apple Watch Series 10 GPS + Cellular 42mm case Smartwatch Was $499.99 Now $379.99
- ASUS ROG Strix G16 (2025) 16" FHD, RTX 5060 gaming laptop Was $1,499.99 Now $1,274.99
- Apple iPad mini (A17 Pro): Apple Intelligence Was $499.99 Now $379.99
*Prices and savings subject to change. Click through to get the current prices.
How To Disable Touch Screen On Windows 10
Let’s get into the steps for getting rid of those touch screen controls.
Go To Windows 10 Device Manager
Start by typing ‘Device Manager' into the Windows 10 search bar (it's on the taskbar next to the start button) and click on the Device Manager icon to open
Find the ‘Human Interface Devices' dropdown
Click the little down arrow to the right of this branch to reveal all known devices in this category and look for ‘HID-Complaint Touch Screen'
Disable Device
Right-click to find the ‘Disable Device' option. Don't worry, if you decide to use your devices touch screen at a later date just repeat these steps but choose ‘Enable Device' instead.
Your Windows 10 device will now not respond to touch screen gestures of any kind. Simple, right? We excel at making Windows 10 accessible, why not bookmark us for more Windows 10 tips?