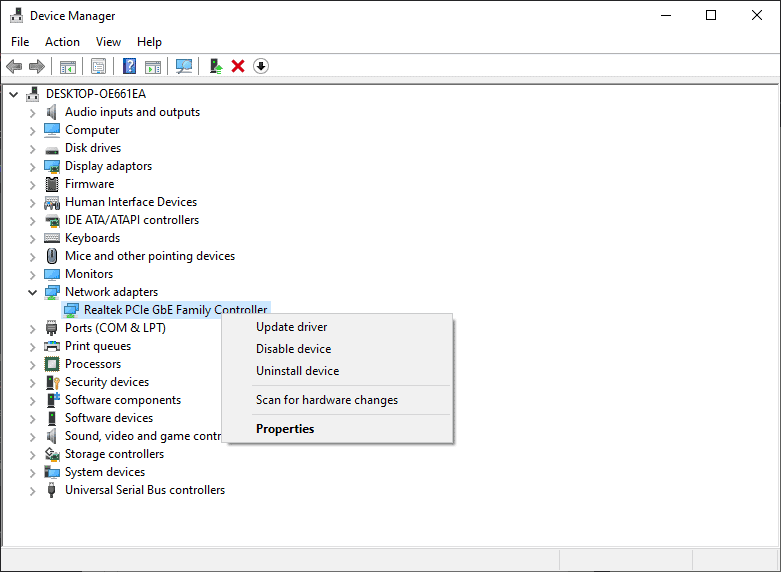How to Fix Can’t Connect To This Network in Windows 10

Table of Contents
Windows will sometimes pop up the error message that it is unable to connect to this network, which, doesn’t particularly explain a lot as to why it’s unable to connect right now. We can, however, figure out a few ways to see if everything is working as it should be and it’s an internet service provider issue or if you might need to a full reinstall of some drivers, reboot a router, or just turn Airplane mode on and off.
If your router is completely kaput, we do have some recommendations or maybe you’re just in need of extending the connection a bit further?
Prime Day is finally here! Find all the biggest tech and PC deals below.
- Sapphire 11348-03-20G Pulse AMD Radeon™ RX 9070 XT Was $779 Now $739
- AMD Ryzen 7 7800X3D 8-Core, 16-Thread Desktop Processor Was $449 Now $341
- ASUS RTX™ 5060 OC Edition Graphics Card Was $379 Now $339
- LG 77-Inch Class OLED evo AI 4K C5 Series Smart TV Was $3,696 Now $2,796
- Intel® Core™ i7-14700K New Gaming Desktop Was $320.99 Now $274
- Lexar 2TB NM1090 w/HeatSink SSD PCIe Gen5x4 NVMe M.2 Was $281.97 Now $214.98
- Apple Watch Series 10 GPS + Cellular 42mm case Smartwatch Was $499.99 Now $379.99
- ASUS ROG Strix G16 (2025) 16" FHD, RTX 5060 gaming laptop Was $1,499.99 Now $1,274.99
- Apple iPad mini (A17 Pro): Apple Intelligence Was $499.99 Now $379.99
*Prices and savings subject to change. Click through to get the current prices.
Whatever the issue might turn out to be, we’ve got you covered.
Ping the Network to see if it’s active
Head to the taskbar and in the Search bar type in CMD for the Command Prompt. When it appears in the results, right-click and press Run as Administrator. This will give you the elevated permissions needed to run the following commands.
Once it’s asking you for the next prompt, type in ipconfig and take note of the Default Gateway. This is your connection to the internet and we’re about to see if it’s talking properly.
Once you’ve done that, type ping followed by the IP Address you just took note of. If you didn’t, you can type in ipconfig again, copy paste it by highlighting the needed text and right clicking to paste it after ping.
You should then see something like this:
Pinging 192.168.8.1 with 32 bytes of data:
Reply from 192.168.8.1: bytes=32 time<1ms TTL=255
Reply from 192.168.8.1: bytes=32 time<1ms TTL=255
Reply from 192.168.8.1: bytes=32 time<1ms TTL=255
Reply from 192.168.8.1: bytes=32 time<1ms TTL=255
Ping statistics for 192.168.8.1:
Packets: Sent = 4, Received = 4, Lost = 0 (0% loss),
Approximate round trip times in milli-seconds:
Minimum = 0ms, Maximum = 0ms, Average = 0ms
If you do, your connection is fine. You might need to restart your router, modem, or both and also check to see if your provider’s service is running fine.
Reset the Winsock
Resetting Winsock is a quick way to get the Ethernet working again.
This function is designed to manage the comings and goings of your connection and can often be the cause for this error in particular. The way that Winsock actually works is any data that comes in (browser, game) is passed through the Winsock protocol and then through to your network and back out to the internet to give you the end result.
On your taskbar, use the search function to type in CMD and when it brings up Command Prompt, right-click and press ‘Run as Administrator'. This will load up the ominous black box to type in the following, one at a time:
Resetting Winsock
Turn it on and off again – Airplane Mode
This sounds really daft, but sometimes just turning it on and off again will work. So in the very corner of Windows 10’s taskbar is the notification centre, which if you have Wi-Fi will display an “Airplane” mode. This works the same way as your phone does, so press it and leave it for a few seconds to sink in. Then turn it back on again. This might just jolt the PC to recreate the connection again.
Turn it on and off again – Router/Modem
If your connection is still troubled with problems, give your router a complete reset. You can do this by either poking the little irritating button on the back with a paper clip or just simply pull the plug on the router to turn it off.
If you decide to unplug the router, leave it for at least a minute to let it do a full refresh.
Plug everything back in or wait for the router to reboot and give it another attempt. This creates a new connection to your ISP and hopefully, resolves the error on your PC.