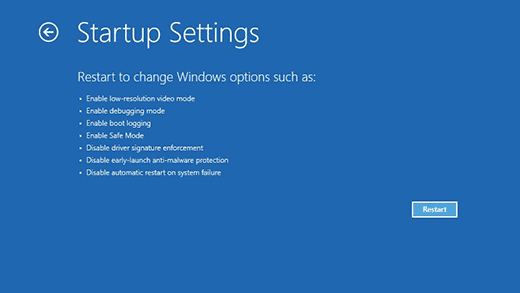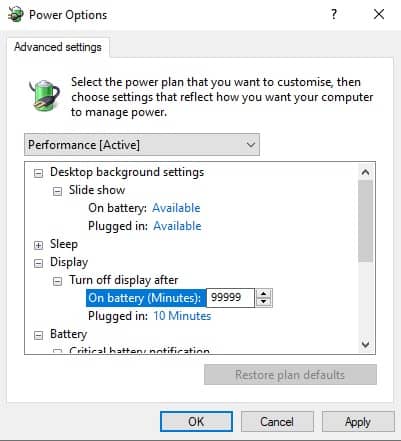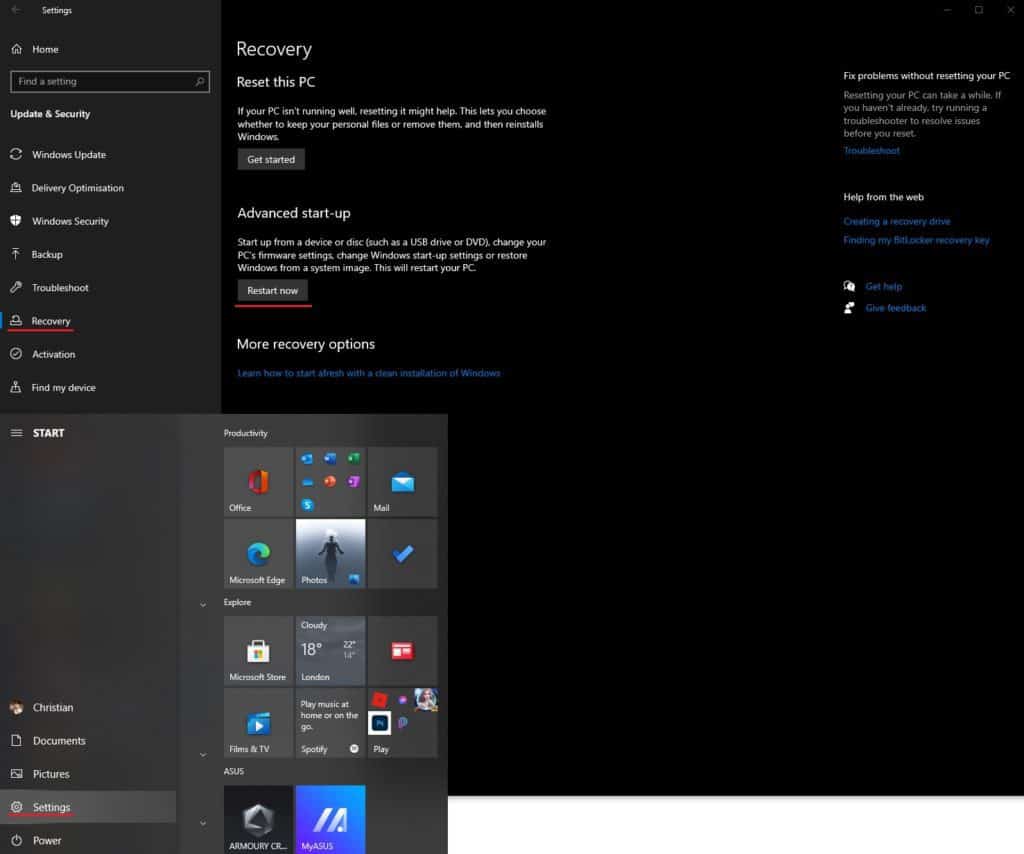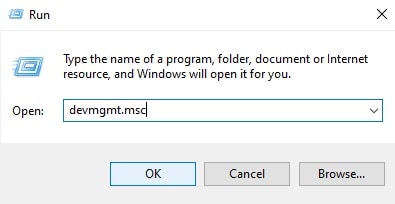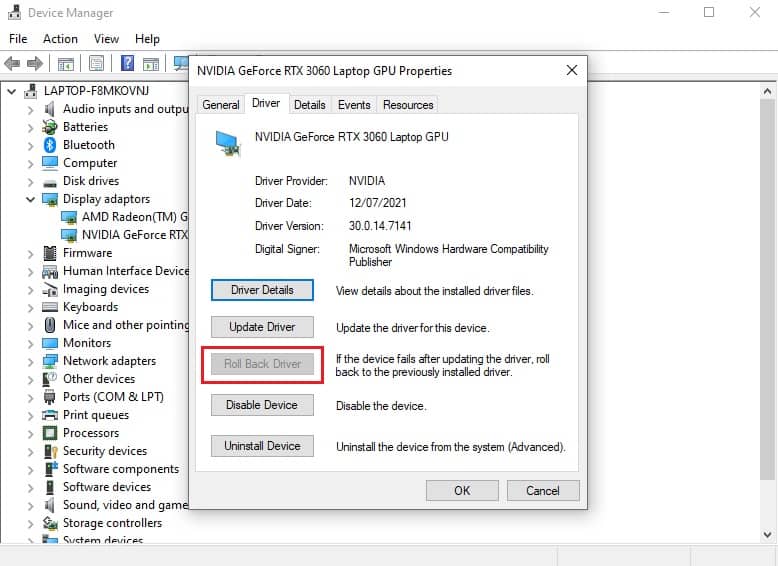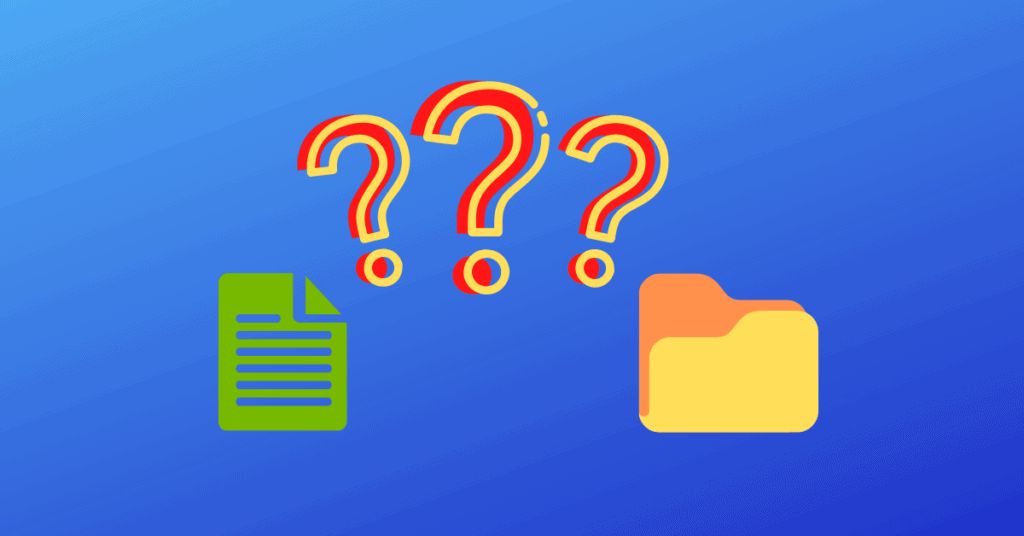How To Fix ‘Driver Power State Failure’ in Windows 10
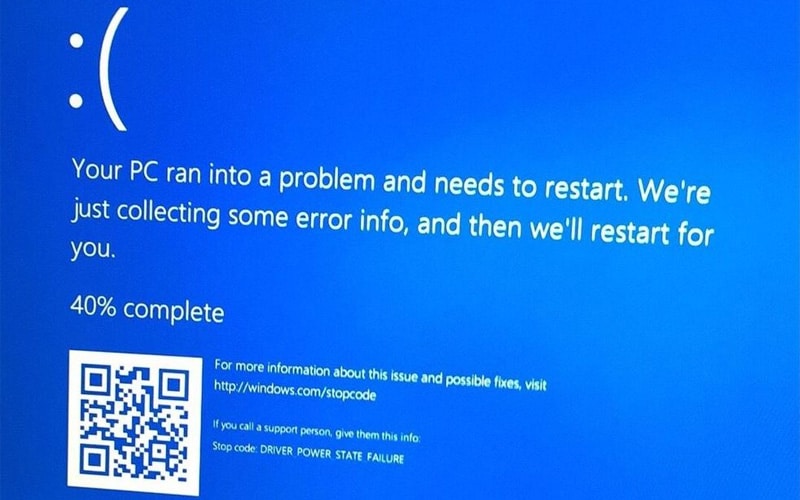
Table of Contents
There’s a serious phobia when it comes to Windows OS and the ‘Blue Screen of Death’ (BSOD), mostly due to legacy irritations of the platform being a minefield for the infamous system crashing errors. One of which is the driver power state failure Windows 10 error. Mostly triggered by an incompatible driver install or a change to power settings, the driver power state failure Windows 10 error is normally fixed with a quick reboot. Nine times out of ten, this issue is nothing to worry about, it’s finding the route of the issue that’s the issue. Don’t worry, we’ve put together some great troubleshooting steps below to get rid of the driver power state failure Windows 10 BSOD.
Remove Recently Installed Drivers In Safe Mode
Prime Day may have closed its doors, but that hasn't stopped great deals from landing on the web's biggest online retailer. Here are all the best last chance savings from this year's Prime event.
- Sapphire 11348-03-20G Pulse AMD Radeon™ RX 9070 XT Was $779 Now $719
- AMD Ryzen 7 7800X3D 8-Core, 16-Thread Desktop Processor Was $449 Now $341
- Skytech King 95 Gaming PC Desktop, Ryzen 7 9800X3D 4.7 GHz Was $2,899 Now $2,599
- LG 77-Inch Class OLED evo AI 4K C5 Series Smart TV Was $3,696 Now $2,996
- AOC Laptop Computer 16GB RAM 512GB SSD Was $360.99 Now $306.84
- Lexar 2TB NM1090 w/HeatSink SSD PCIe Gen5x4 NVMe M.2 Was $281.97 Now $214.98
- Apple Watch Series 10 GPS + Cellular 42mm case Smartwatch Was $499.99 Now $379.99
- AMD Ryzen 9 5950X 16-core, 32-thread unlocked desktop processor Was $3199.99 Now $279.99
- Garmin vívoactive 5, Health and Fitness GPS Smartwatch Was $299.99 Now $190
*Prices and savings subject to change. Click through to get the current prices.
One of the most effective troubleshooting tips for dealing with the power state failure Windows 10 error is to uninstall any recently installed or updated drivers. We'd recommend doing this in Safe Mode as it loads a version of Windows 10 just with the necessary drivers.
Open ‘Command Prompt' As Administrator
Type CMD into the Windows 10 Search bar and select ‘Run As Administrator', or into the Run window by pressing the Windows key + R and pressing Ctrl+Shift+Enter instead of OK to open up as an administrator. Type ‘sfc /scannow' onto the command line and press enter. This will identify any corrupt files and fix them, the whole process normally takes around ten minutes or so.
Run A DISM Scan If Needed
The ‘Run Deployment Image Servicing And Management' tool can come in handy when a System File Check doesn't return any issues or fails. Using the same method above, run ‘DISM /Online /Cleanup-Image /ScanHealth' to establish any issues. Follow this up with ‘DISM /Online /Cleanup-Image /RestoreHealth' to fix any established issues.
Change Power Settings
As the driver power state failure Windows 10 error description alludes to, this can be triggered by unpredicted power settings by hardware and drivers. We're providing general steps here, but it's worth experimenting with different settings to try and cure the driver power state failure Windows 10 error.
Open ‘Power Options'
To start, search ‘Control Panel' in the Windows 10 search bar, then click ‘Power Options' or type ‘powercfg.cpl' in the Run window.
Turn Off Shutdown Settings Options
Next, click the following: ‘Choose what the power buttons do' (Right-hand side) > ‘Change settings that are currently unavailable'. Uncheck ‘Turn off fast startup', ‘Sleep', and ‘Hibernate'. Don't forget to save those changes too!
Set All Advanced Power Settings To ‘Never'
As previously mentioned, sleep and hibernation functions can cause driver power state failure Windows 10 errors. Following these quick steps will ensure this issue is factored out of the troubleshooting equation.
Navigate To Advanced Power Settings
Whilst in the ‘Power Options' window, click the ‘Change Plan Settings' link next to your chosen plan. Next, click on ‘Change Advanced Power Settings' to open up the ‘Advanced Settings' window.
Do Nothing and Never
These are the two settings you'll need to keep in mind when looking at the Sleep, Sleep and Hibernation and Power Buttons and Lid dropdowns. If these options aren't available, just set the time limit to 99999.
We’re experts when it comes to fighting the blue screen of death here at PCGuide, bookmark us for more adventures in the Microsoft multiverse!
Navigate To ‘Advanced Start-Up'
Users will need to click on the ‘Settings' cog on the Windows 10 start menu then click ‘Recovery on the right-hand side of the Settings window. Under the ‘Advanced Start-Up' heading, click the restart button.
Boot into ‘Safe Mode'
After restarting Windows 10, users will be greeted with a friendly blue screen with a few options. Click the following: Troubleshoot > Advanced Options > Start-Up Settings > Restart. This will start Windows 10 in ‘Safe Mode’.
Open Device Manager
We know Safe Mode can look a little daunting, but it's just a ‘no frills' Windows 10' with all the same programs and tools you're used to. Next, we need to navigate over to ‘Device Manager'. Type ‘devmgmt.msc' into the Run window (Windows key + r) to bring it up.
Uninstall Driver
Finally, find the hardware linked to the updated driver, right-click it and select ‘Uninstall'. If this solves your issue, check the manufacturers' website for an updated driver which will most likely have this issue resolved. Alternatively, you can double click your chosen hardware, go to the ‘Driver' tab and click ‘Roll Back Driver' to see if a previous driver version does the trick.
Update Drivers
If you've followed the first troubleshooting step, this is quite easy to do.
Open ‘Device Manager'
Instead of selecting ‘Uninstall Driver' when right-clicking, select ‘Update Driver' followed by ‘Search Automatically'. If you're already up-to-date but are experiencing the driver power state failure Windows 10 error, it may be worth checking on the manufacturers' website for up-to-date drivers. Hardware such as graphics cards normally has its own dedicated software for updates and more.
Change Device Power Management Options
When double-clicking into the hardware in question, selecting the ‘Power Management' tab will allow you to uncheck ‘Allow the computer to turn off this device to save power'. This can resolve the diver power state failure Windows 10 issue, but this process needs to be followed for all affected hardware to work properly. Don't forget to save!
Run an SFC
It's always best practice to run a System File Check when running into the driver power state failure Windows 10 error or any other blue screen error.