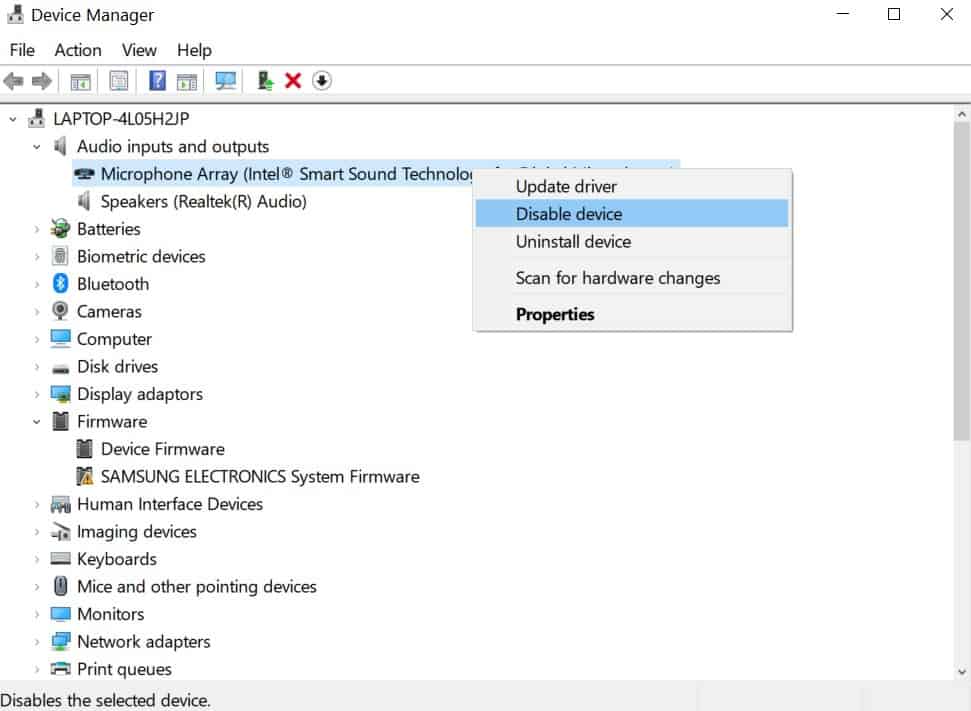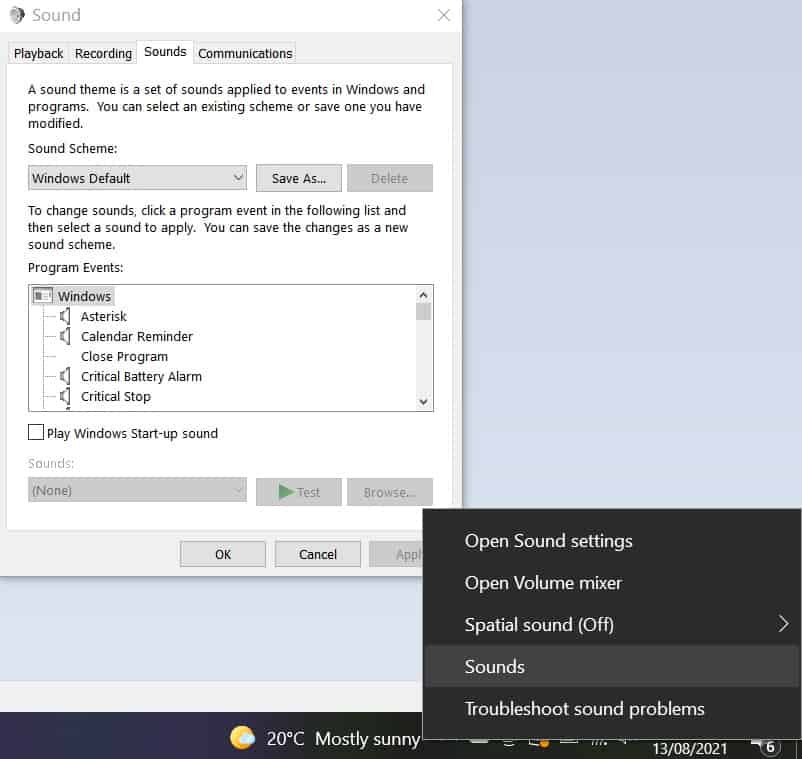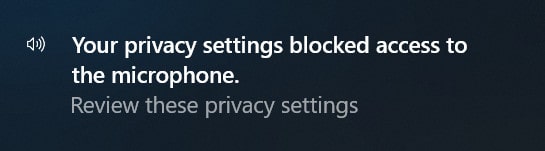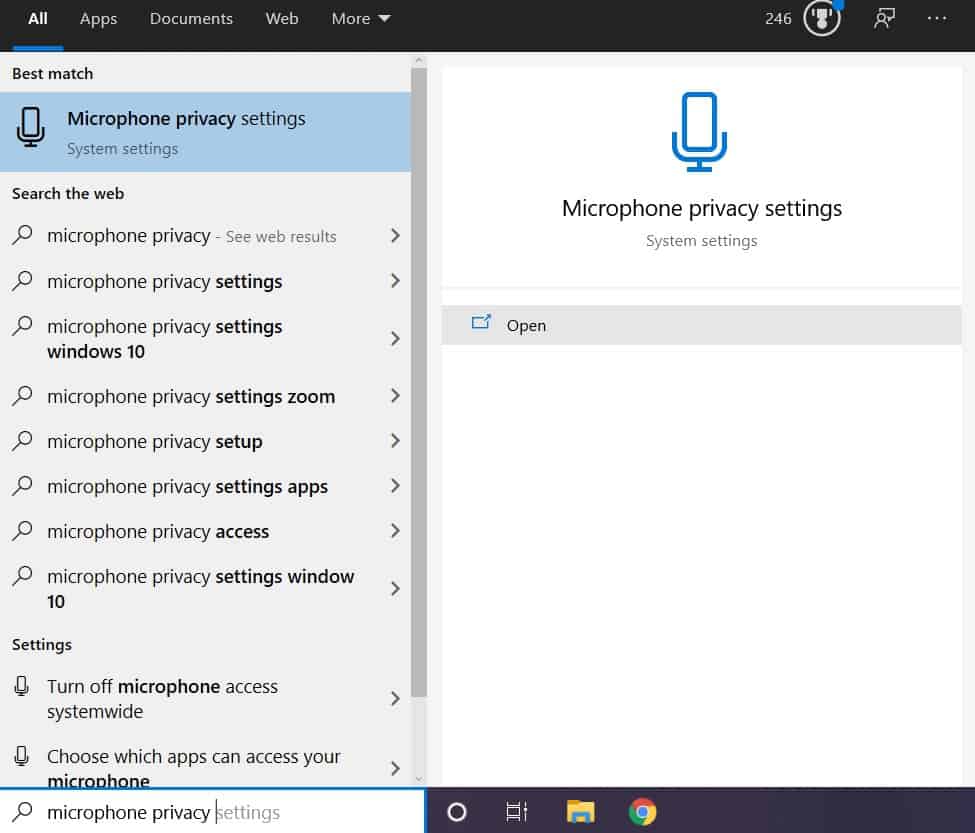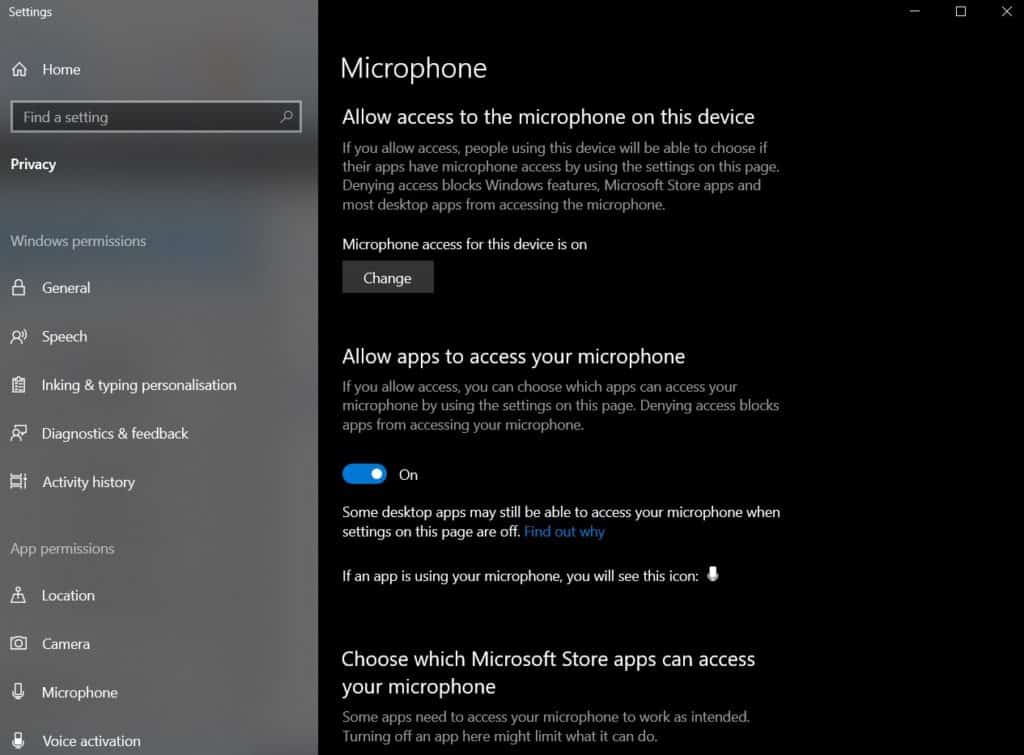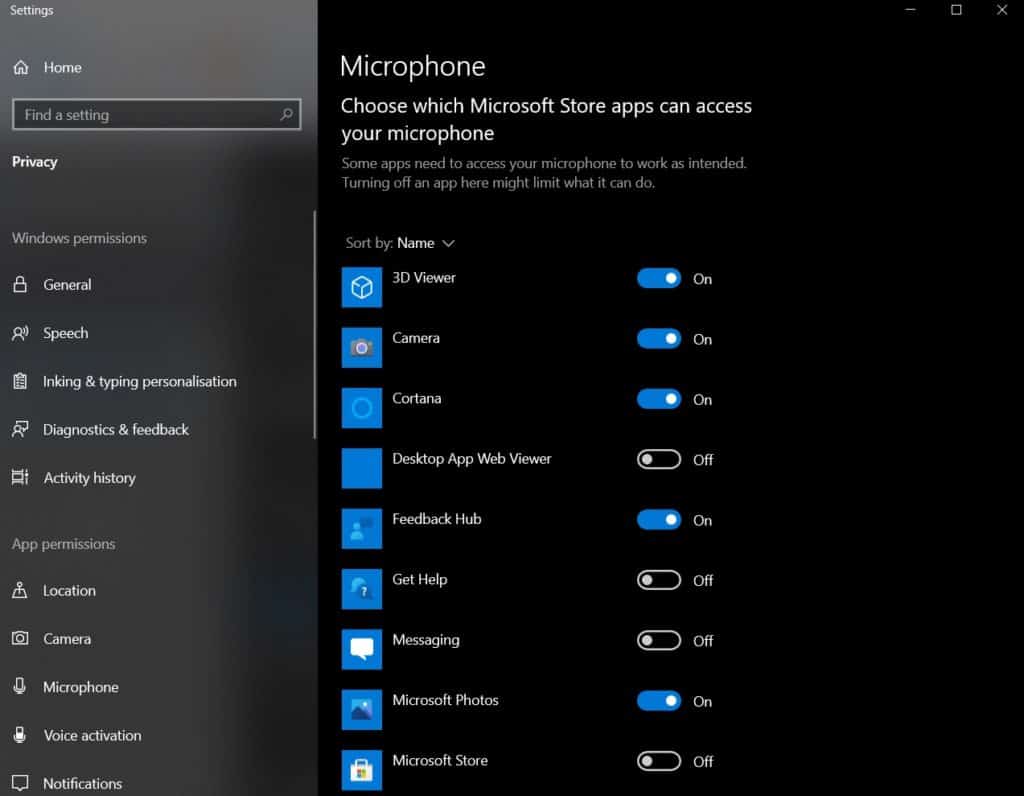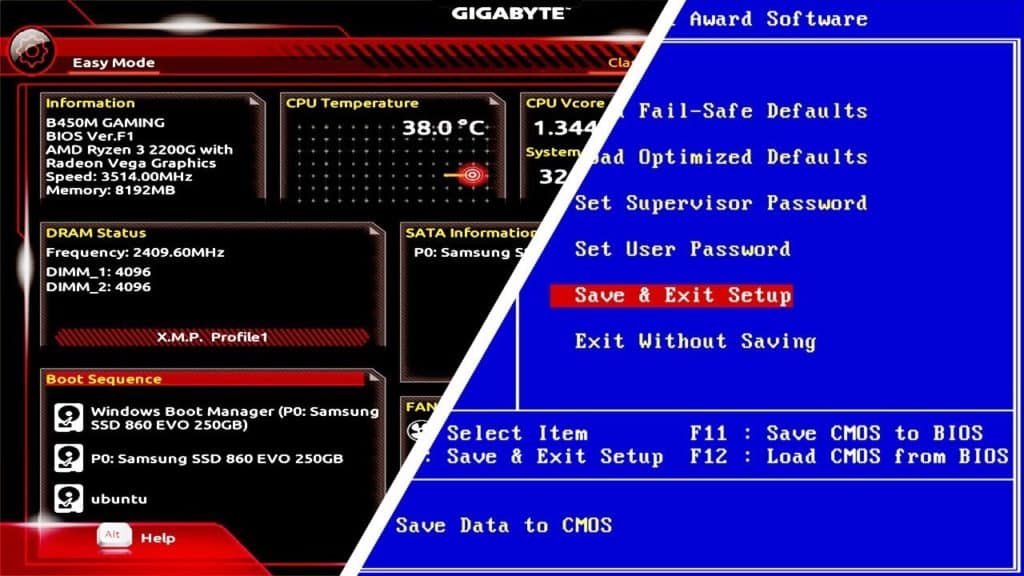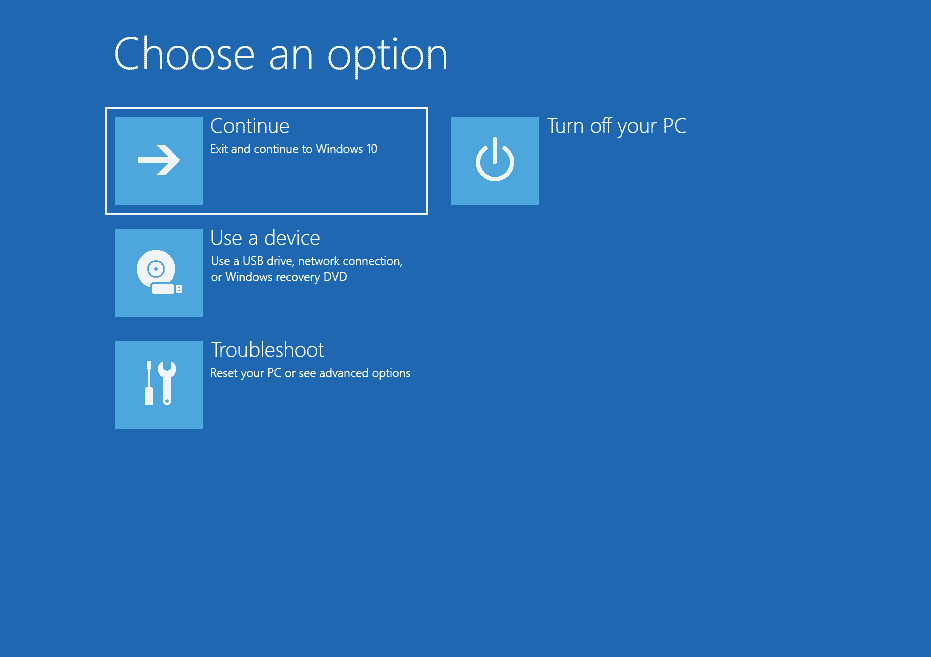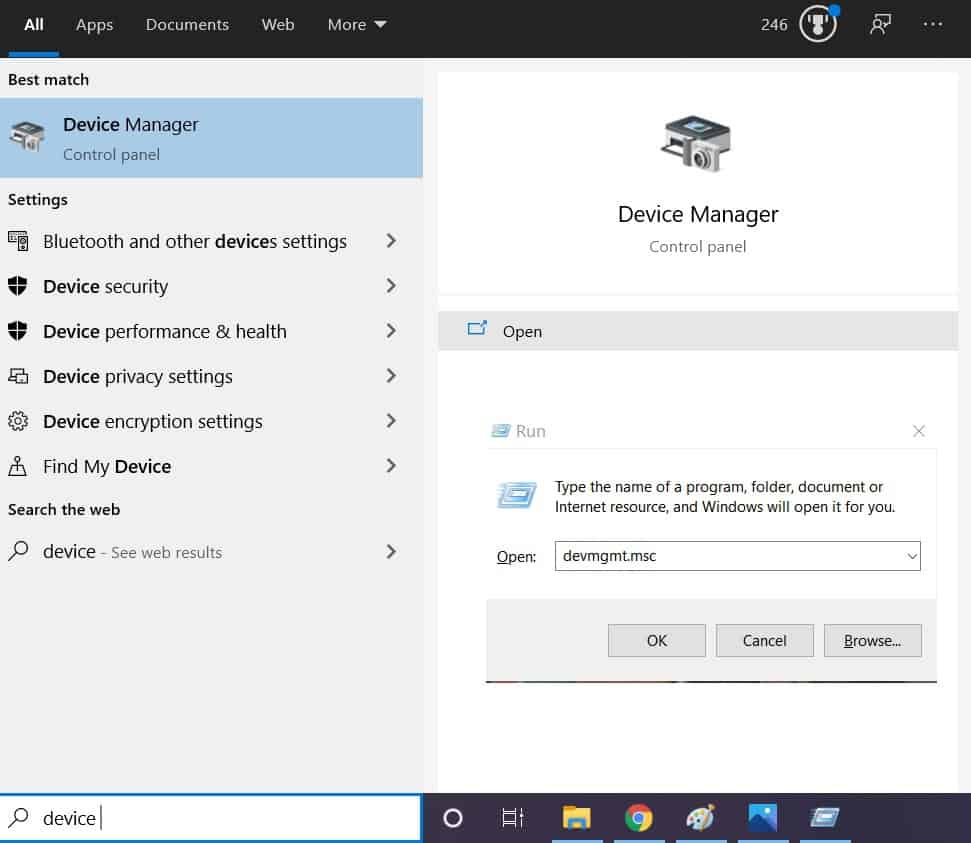How To Fix Microphone Not Working In Windows 10
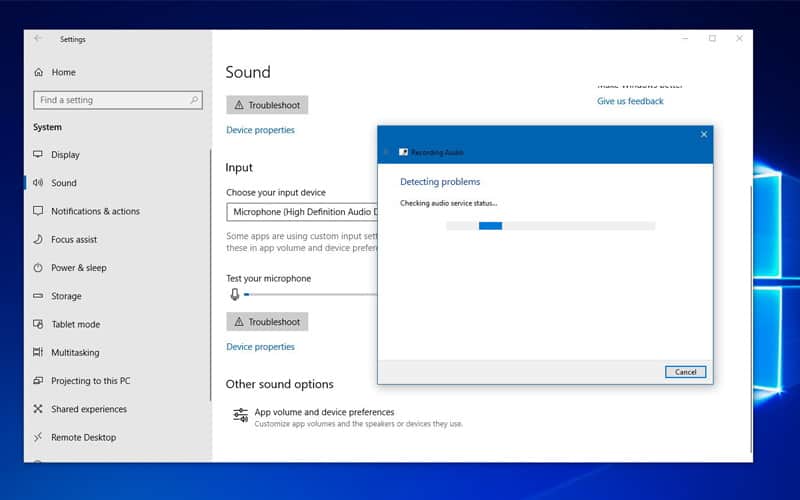
Table of Contents
It's important to have a working microphone these days. From built-in laptop microphones to streaming USB mics, it can be a bit touch and go getting them to agree with Windows 10 sometimes so that other applications such as Zoom and Streamlabs can pick them up.
Windows 10 comes baked in with quite a few microphone options, which can conflict with each other at times. Not to worry, here's how to fix any microphone not working Windows 10 issues:
Prime Day is finally here! Find all the biggest tech and PC deals below.
- Sapphire 11348-03-20G Pulse AMD Radeon™ RX 9070 XT Was $779 Now $739
- AMD Ryzen 7 7800X3D 8-Core, 16-Thread Desktop Processor Was $449 Now $341
- ASUS RTX™ 5060 OC Edition Graphics Card Was $379 Now $339
- LG 77-Inch Class OLED evo AI 4K C5 Series Smart TV Was $3,696 Now $2,796
- Intel® Core™ i7-14700K New Gaming Desktop Was $320.99 Now $274
- Lexar 2TB NM1090 w/HeatSink SSD PCIe Gen5x4 NVMe M.2 Was $281.97 Now $214.98
- Apple Watch Series 10 GPS + Cellular 42mm case Smartwatch Was $499.99 Now $379.99
- ASUS ROG Strix G16 (2025) 16" FHD, RTX 5060 gaming laptop Was $1,499.99 Now $1,274.99
- Apple iPad mini (A17 Pro): Apple Intelligence Was $499.99 Now $379.99
*Prices and savings subject to change. Click through to get the current prices.
How To Fix Microphone Not Working Windows 10
Find Your Microphone
Look down the list and find your Microphone device, right-click and click ‘Enable'. The menu will show ‘Disable' if it's already enabled. You can also click ‘Update Driver' and select ‘Automatically Search' to ensure everything is up to date. It's always worth checking your MIcrophones manufacturers' website for up-to-date drivers and software, especially for microphones with multiple modes and functions.
Check Windows Sound Panel
Still having trouble regarding your microphone not working Windows 10? The last app to check is the ‘Sound' option by right-clicking the volume icon on the right-hand side of the taskbar.
Check Microphone Status
Under the ‘Recording' tab, you should see your Microphone with a green tick if enabled or a red microphone icon if not plugged in. You should also see the volume scale moving to confirm it's picking up audio. If you haven't already done so, right-click your chosen mic and set as ‘Default Device' and ‘Set As Default Communication Device'.
Run The Windows Troubleshooter
As a last resort, Windows as default auto troubleshooters for an array of issues. Search ‘Troubleshoot' in the taskbar search. Once opened, search ‘Recording Audio' to find the ‘Find and fix problems with recording sound'. This will bring up the troubleshooter, if there are still microphone not working Windows 10 issues after this, please seek advice from the microphone or laptop manufacturer.
For all things Windows 10, including easy-to-follow troubleshooting how-tos, bookmark PCGuide.
Check Access Settings
First, let's check some general options that could be stopping your microphone from working properly.
Head To Settings
Navigate to Settings > Privacy > Microphone by clicking the cog via the Windows 10 start menu. You can also search for ‘Microphone Privacy Settings' via the taskbar.
Allow Access
The following window should look like this, stating ‘Microphone access for this device is on'. Make sure the switch is set to ‘On' underneath the ‘Allow apps to access your microphone' heading.
Select App Access
Scrolling down will take you to the ‘Choose which Microsoft Store apps can access your microphone'. Ensure all relevant apps are in the ‘On' position. This should solve the microphone not working Windows 10 issue, but not all programs are native to the Microsoft Store.
Check Microphone Isn't Disabled in BIOS and Device Manager
This problem is usually caused by the user disabling manually on both fronts. Just in case this was done by Mistake, let's take a look (BIOS check is only for built-in microphones):
Go To Advanced Start-up
The easiest way is to search ‘Advanced Start' into taskbar search, but you can also go via Settings Cog > Update and Security > Recovery. Click the ‘Restart Now' button under the ‘Advanced Startup' header.
Navigate Windows Recovery Environment
To enter BIOS, click the following: Troubleshoot > Advanced Options > UEFI Firmware Settings/Startup Settings (depending on which one is listed) > Restart. This will reboot your PC/Laptop into the BIOS menu. Depending on your motherboard, find the microphone enabled/disabled option.
Go To Device Manager
Your microphone should show up regardless of it being built-in or plugged in via a microphone jack or USB. Press the Windows key + R and enter ‘devmgmt.msc'. Alternatively, search ‘Device Manager' into taskbar search.