How To Fix Windows 11 Start Menu Not Working
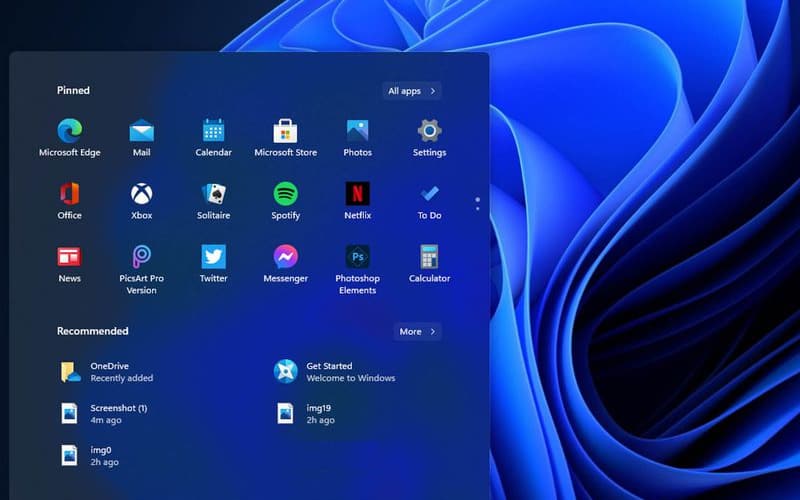
Table of Contents
Windows 11 is on the verge of an official release but for those that are experiencing the new OS via Insider Builds, there are a bunch of bugs and issues that are sadly dampening excitement. One such issue that is plaguing users is the start menu not working properly, either it won't open, hangs when clicking on a program, or simply not appearing at all.
Don't fret if you're having start menu not working issues in Windows 11 though because we should have a couple of fixes for you. Let's get that start menu can get running nice and smoothly!
Prime Day is finally here! Find all the biggest tech and PC deals below.
- Sapphire 11348-03-20G Pulse AMD Radeon™ RX 9070 XT Was $779 Now $739
- AMD Ryzen 7 7800X3D 8-Core, 16-Thread Desktop Processor Was $449 Now $341
- ASUS RTX™ 5060 OC Edition Graphics Card Was $379 Now $339
- LG 77-Inch Class OLED evo AI 4K C5 Series Smart TV Was $3,696 Now $2,796
- Intel® Core™ i7-14700K New Gaming Desktop Was $320.99 Now $274
- Lexar 2TB NM1090 w/HeatSink SSD PCIe Gen5x4 NVMe M.2 Was $281.97 Now $214.98
- Apple Watch Series 10 GPS + Cellular 42mm case Smartwatch Was $499.99 Now $379.99
- ASUS ROG Strix G16 (2025) 16" FHD, RTX 5060 gaming laptop Was $1,499.99 Now $1,274.99
- Apple iPad mini (A17 Pro): Apple Intelligence Was $499.99 Now $379.99
*Prices and savings subject to change. Click through to get the current prices.
Force Restart Iris Service
One quick fix that Windows 11 Insider Builds can do is force restart Iris Service which does a quick reinstall thus solving the Windows 11 start menu not working issue. Here's how to do it.
Open Task Manager
To open Task Manager press Ctrl + Shift + Esc.
Find Windows Explorer
In the Processes tab locate the Windows Explorer process.
Restart Windows Explorer
Right-click on the Windows Explorer process and choose the Restart option.
So there we have it, three different ways of fixing the Windows 11 start menu not working so that you can get back to your usual day-to-day computing! If none of these methods worked we'd suggest a full reinstall of your Windows 11 build as something may have become corrupted.
Search for Command Prompt
Press Windows + S and type CMD to search for Command Prompt.
Run as administrator
Once prompted, click the ‘Run as Administrator' option.
Force Restart Iris Service
Once Command Prompt opens, enter the following to force restart Iris Service:
reg delete HKCUSOFTWAREMicrosoftWindowsCurrentVersionIrisService /f && shutdown -r -t 0
Restart your PC
One tried and tested method for solving start menu not working issues is to simply restart your PC. Here's how to quickly get it done.
Close all apps and programs
Close all of your open apps and programs to avoid any data loss.
Open ‘Shut Down Windows'
To open ‘Shut Down Windows' press Alt + F4.
Restart PC
In the dropdown menu change the option to ‘Restart PC' and press OK to confirm.
Restart Windows Explorer
Sometimes, Windows Explorer is the culprit for causing Start Menu issues so restarting this process can solve all your problems. Here's the simplest way of getting that done.

