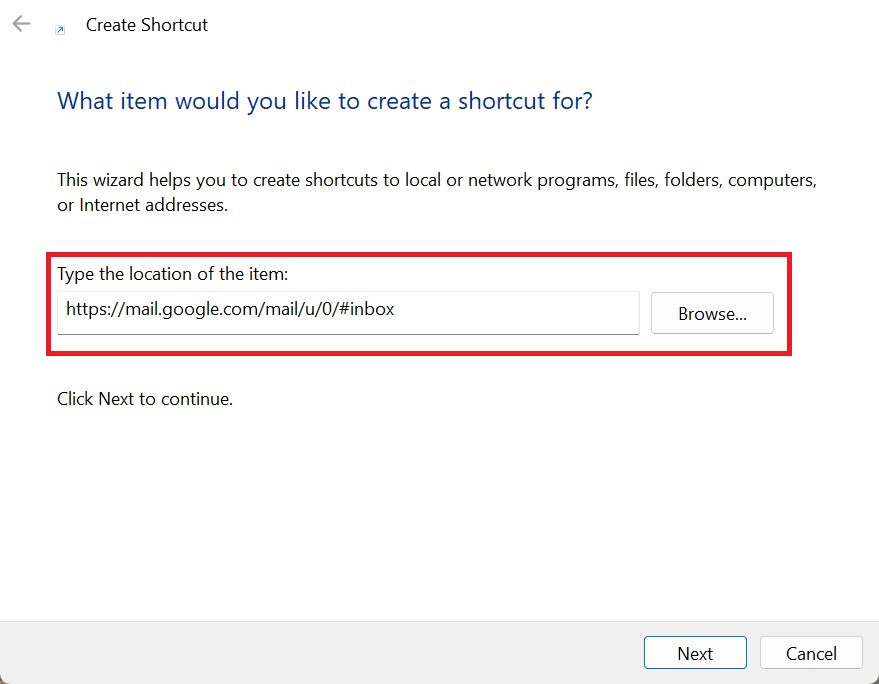Here’s how to pin Gmail to taskbar in Windows 11 using three methods

Table of Contents
If you check your Gmail often, it's a good idea to make it easier to open. Instead of searching for Gmail in your browser or typing the address every time, you can pin Gmail to your taskbar in Windows 11. This lets you open your inbox with just one click, saving you plenty of time. It's quick, simple, and makes email access much faster.
There are a few simple ways to do this. You can use Google Chrome or Microsoft Edge to create a Gmail shortcut automatically. Or, if you prefer, you can make the shortcut manually. In this guide, we'll take you through each method step by step.
Prime Day is finally here! Find all the biggest tech and PC deals below.
- Sapphire 11348-03-20G Pulse AMD Radeon™ RX 9070 XT Was $779 Now $739
- AMD Ryzen 7 7800X3D 8-Core, 16-Thread Desktop Processor Was $449 Now $341
- ASUS RTX™ 5060 OC Edition Graphics Card Was $379 Now $339
- LG 77-Inch Class OLED evo AI 4K C5 Series Smart TV Was $3,696 Now $2,796
- Intel® Core™ i7-14700K New Gaming Desktop Was $320.99 Now $274
- Lexar 2TB NM1090 w/HeatSink SSD PCIe Gen5x4 NVMe M.2 Was $281.97 Now $214.98
- Apple Watch Series 10 GPS + Cellular 42mm case Smartwatch Was $499.99 Now $379.99
- ASUS ROG Strix G16 (2025) 16" FHD, RTX 5060 gaming laptop Was $1,499.99 Now $1,274.99
- Apple iPad mini (A17 Pro): Apple Intelligence Was $499.99 Now $379.99
*Prices and savings subject to change. Click through to get the current prices.
How to pin Gmail to taskbar in Windows 11
Here are some quick methods that can help you pin Gmail to taskbar in Windows 11.
Step
Pin Gmail to taskbar using Google Chrome
If you often check your email in Google Chrome, you can turn Gmail into a shortcut and pin it to your taskbar for fast access. This is helpful if you want to open Gmail quickly without opening a browser and typing the website every time.
- First, open Google Chrome from your desktop or Start menu.
- Go to Gmail and log into your account.
- Once Gmail is open, look at the top-right corner of Chrome and click on the three vertical dots to open the menu.
- In the menu, hover over the Cast, Save, and Share option.
Cast, save, and share option - Now, click on ‘Create shortcut.’
Create shortcut button - A small window will pop up asking you to name your shortcut. You can call it ‘Gmail’ or anything you like.
- Click Create, after which a shortcut icon for Gmail will appear on your desktop.
- Go to your desktop, right-click the new Gmail shortcut, and choose Pin to taskbar from the menu.
Pin to Taskbar
Step
Pin Gmail to taskbar by creating a manual shortcut
If you use a different browser like Firefox, Opera, or even Chrome without the shortcut tool, you can still pin Gmail to your taskbar by creating a shortcut manually. This method works with any web browser and takes just a few minutes.
- Open your favorite web browser and go to your Gmail inbox.
- Once you're on the Gmail page, select the entire web address (URL) in the address bar at the top. Right-click it and choose ‘Copy.’
Copy Gmail address - Now, go to your desktop and right-click on an empty space. From the menu, click New, then choose ‘Shortcut.’
New Shortcut option - A window will appear asking you to enter the location of the item. Paste the Gmail web address you copied earlier into the box, then click ‘Next.’
Create shortcut box - On the next screen, enter a name for your shortcut. ‘Gmail’ is a good choice so it's easy to recognize later. Once done, click ‘Finish.’
- A new Gmail shortcut will appear on your desktop. Double-click it to make sure it opens your Gmail inbox.
- Once it's working, right-click the shortcut and choose ‘Pin to taskbar.’
Step
Pin Gmail to taskbar using Microsoft Edge
If you prefer using Microsoft Edge as your main browser, there's a built-in feature that lets you pin websites like Gmail directly to your taskbar or Start menu. It's quick, simple, and doesn't require creating desktop shortcuts.
- Open Microsoft Edge and go to Gmail. Sign in if you haven't already.
- When the Gmail page is fully loaded, click the three horizontal dots in the top-right corner of the browser. This opens the Edge settings menu.
- Scroll down, click on More tools, and select ‘Pin to taskbar.’
Pin to Taskbar Edge
Once you do that, Gmail will appear on your taskbar just like an app. You can click it anytime to open your inbox right from the bottom of your screen.