How to mirror Android to a TV – Three methods
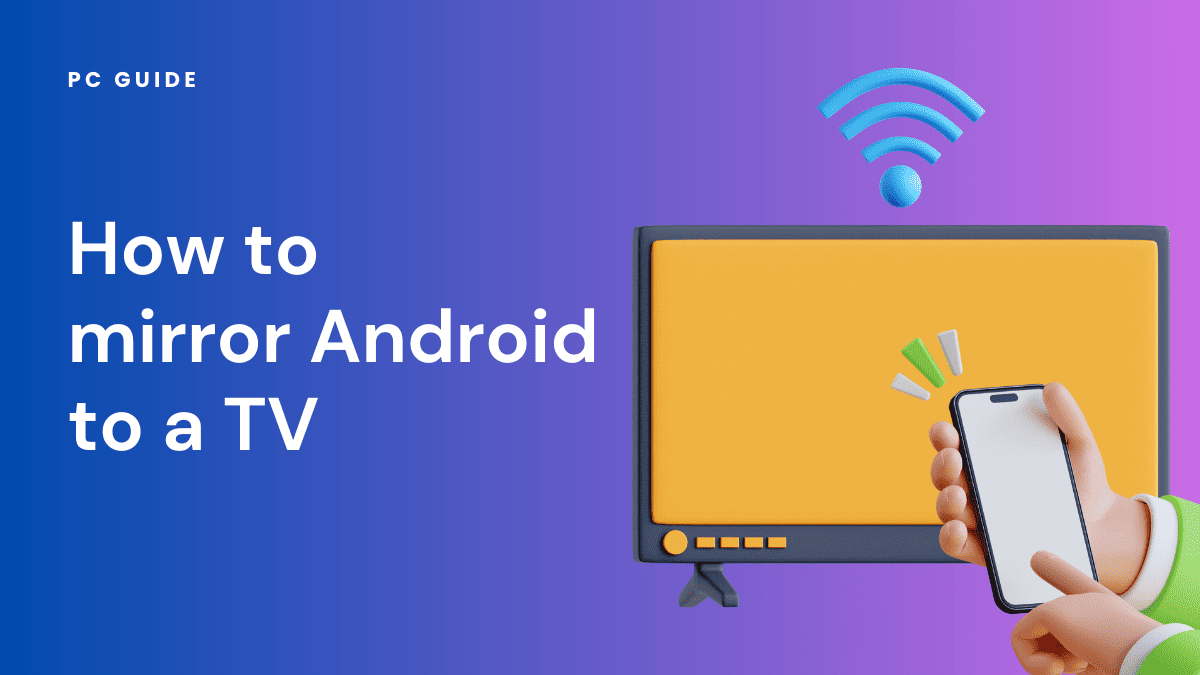
Table of Contents
Want to view content from your Android phone or tablet on a big screen, but don’t know how to go about it? Mirroring your Android device’s display to a TV allows you to stream videos, play mobile games, browse the web, and more on a larger screen, so you can have a better view.
There are several ways to go about mirroring your Android to a TV wirelessly. But in this article, we will explore 3 easy methods to achieve Android to TV mirroring.
Prime Day is finally here! Find all the biggest tech and PC deals below.
- Sapphire 11348-03-20G Pulse AMD Radeon™ RX 9070 XT Was $779 Now $739
- AMD Ryzen 7 7800X3D 8-Core, 16-Thread Desktop Processor Was $449 Now $341
- ASUS RTX™ 5060 OC Edition Graphics Card Was $379 Now $339
- LG 77-Inch Class OLED evo AI 4K C5 Series Smart TV Was $3,696 Now $2,796
- Intel® Core™ i7-14700K New Gaming Desktop Was $320.99 Now $274
- Lexar 2TB NM1090 w/HeatSink SSD PCIe Gen5x4 NVMe M.2 Was $281.97 Now $214.98
- Apple Watch Series 10 GPS + Cellular 42mm case Smartwatch Was $499.99 Now $379.99
- ASUS ROG Strix G16 (2025) 16" FHD, RTX 5060 gaming laptop Was $1,499.99 Now $1,274.99
- Apple iPad mini (A17 Pro): Apple Intelligence Was $499.99 Now $379.99
*Prices and savings subject to change. Click through to get the current prices.
Let’s delve right into it!
3 Easy ways to mirror Android to a TV
If you’re looking to mirror your Android’s display to a TV, you can use any of the methods listed below:
Use Chromecast for one-step Android mirroring
One of the most popular and straightforward ways to mirror Android to a TV is by using Chromecast.
The Chromecast is a tiny media streaming dongle developed by Google that plugs directly into an HDMI port on your TV. Once connected, it allows you to wirelessly cast content from supported mobile apps and devices directly onto the big screen.
Here is how to use Chromecast to mirror Android:
- First, insert the Chromecast device into an open HDMI port on your television. It will plug similarly to a thumb drive.
- Download the Google Home app on your Android phone or tablet if you don’t already have it installed. This app allows you to set up and control the Chromecast.
- Once downloaded and installed, open the Google Home app, select the Chromecast device, and follow the on-screen setup prompts to connect it to your Wi-Fi network. This links the Chromecast to your Android device.
- Open any Chromecast-enabled app such as YouTube, Netflix, Hulu, or Spotify on your Android. Tap the Cast button within the app.
- Your Android device screen and audio will now be mirrored instantly onto your TV. Interact with apps, play videos or music, view photos in the gallery, and more.
The main benefits of using Chromecast for Android mirroring are its simplicity and universality. As long as your television, smartphone, and Chromecast dongle are connected to the same Wi-Fi network, you can seamlessly cast your Android with just one tap.
Leverage Miracast for built-in wireless mirroring
Miracast is a wireless display standard that lets you mirror your Android screen to TVs with Miracast support, without any additional hardware needed.
Below is how to use Miracast to mirror Android to a television:
- The first thing you need to do is check that your Android phone or tablet supports Miracast. You can verify this on your device by going to Settings > Connected Devices > Connection Preferences. Enable wireless display/Miracast on your device.
- On your Miracast-compatible TV, locate the Miracast function, usually found in your TV’s menu under Source, Input, Connect, or Wireless display options. Select the Miracast mode to make your TV discoverable.
- Back on your Android device, tap the Miracast prompt/icon. This will display a list of available Miracast devices. Simply choose your television’s name and accept the connection request on your TV.
- Your Android display and audio will now be mirrored wirelessly to your big screen TV. You can stream movies, play games, video chat, and more with up to full-HD resolution.
The benefit of Miracast is that it does not require any additional hardware or devices – the technology is built directly into newer Smart TVs and Android devices. As long as your TV and phone/tablet support Miracast and are within range, you can easily establish a direct wireless connection between them.
Use a wireless HDMI kit for plug-and-play mirroring
Wireless HDMI systems provide an alternative way to mirror Android to TV without the internet or Wi-Fi required. They work via a direct wireless connection between an HDMI receiver dongle and an HDMI transmitter, similar to how wireless headphones work.
Below are the steps on how to use a wireless HDMI kit to achieve Android-to-TV mirroring:
- To begin, insert the HDMI receiver dongle into an open HDMI port on your television. This will receive the video/audio signal wirelessly.
- Now take the HDMI transmitter dongle and plug it into your Android device’s charging port, such as a USB-C or micro-HDMI port. This allows the transmitter to send the display signal.
- Pair the receiver and transmitter dongles as per the instructions provided by the manufacturer. Many will sync automatically when plugged in nearby.
- The Android device screen will now be wirelessly mirrored to the television. You can interact with your device normally while seeing everything on your big screen TV.
Wireless HDMI dongles enable low latency full HD mirroring without internet or Wi-Fi. This makes them suitable for areas with unreliable or unstable connections. However, they are less portable than software mirroring since the transmitter must be physically attached to your device.
How to stop casting your Android’s display to a TV
After enjoying content on your TV through Android screen mirroring, you’ll likely want to disconnect your device. Here’s how to stop casting your Android’s display to various devices:
Disconnecting from a Samsung TV
- Swipe Down from the Top: Access the quick settings panel on your Android device.
- Find the Mirroring Function: Look for the screencast option.
- Tap Disconnect/Stop: Under the name of the connected Samsung TV, tap the button to stop mirroring.
Disconnecting from Amazon Fire TV
- Access Quick Settings Menu: Swipe down on your phone screen to open the quick settings menu.
- Select the Amazon Fire TV: Find the mirroring function connected to Amazon Fire TV.
- Press Stop: Tap the disconnect/stop button to stop the Android screen mirroring.
Disconnecting via HDMI Cable
- Swipe Down on Android: Reach the quick settings panel.
- Locate HDMI Adapter Connection: Find the connection to your TV via the HDMI cable.
- Tap to Disconnect: Press the disconnect button under the name of the connected screen.
Disconnecting from Roku
- Open Quick Settings Panel: Swipe down on your Android device.
- Find Roku Connection: Look for the Roku device under the screen cast function.
- Stop Mirroring: Tap the disconnect/stop button to end the mirroring to your Roku device.
Disconnecting from iPad via AirPlay
- Access Android Quick Settings: Swipe down to open the quick settings menu.
- Locate AirPlay Connection: Find the connection to the iPad.
- Press Disconnect: Tap the disconnect button to stop casting to the iPad.
Whether you’re mirroring in landscape mode, portrait, or using various devices like Amazon Fire TV, Roku, or an HDMI adapter, disconnecting is simple and straightforward. Remember to check the Google Play Store for any specific apps that might assist in the process.
These methods cover most scenarios, ensuring that you can easily stop casting your Android’s display to a TV, regardless of the connection method used.
Would it be possible to mirror Android’s display to more than one TV?
Yes, it is possible to mirror your Android display to more than one TV at a time. However, to achieve that, you will need a Google Chromecast as well as a distribution amplifier. With these two things, you can easily mirror your Android’s display to multiple screens at the same time.
Wrapping up
Chromecast, Miracast, and wireless HDMI kits all provide easy solutions for mirroring your Android phone or tablet to a big screen TV. Chromecast is the simplest option for casual streaming, while Miracast leverages built-in wireless display standards.
Wireless HDMI works anywhere, but isn’t as portable. Choose the best method based on your Android device capabilities, TV setup, wireless environment, and portability needs to enjoy your mobile apps, videos, games, and more on the large TV screen in your home.
