Fix Android Auto Not Working In 2023
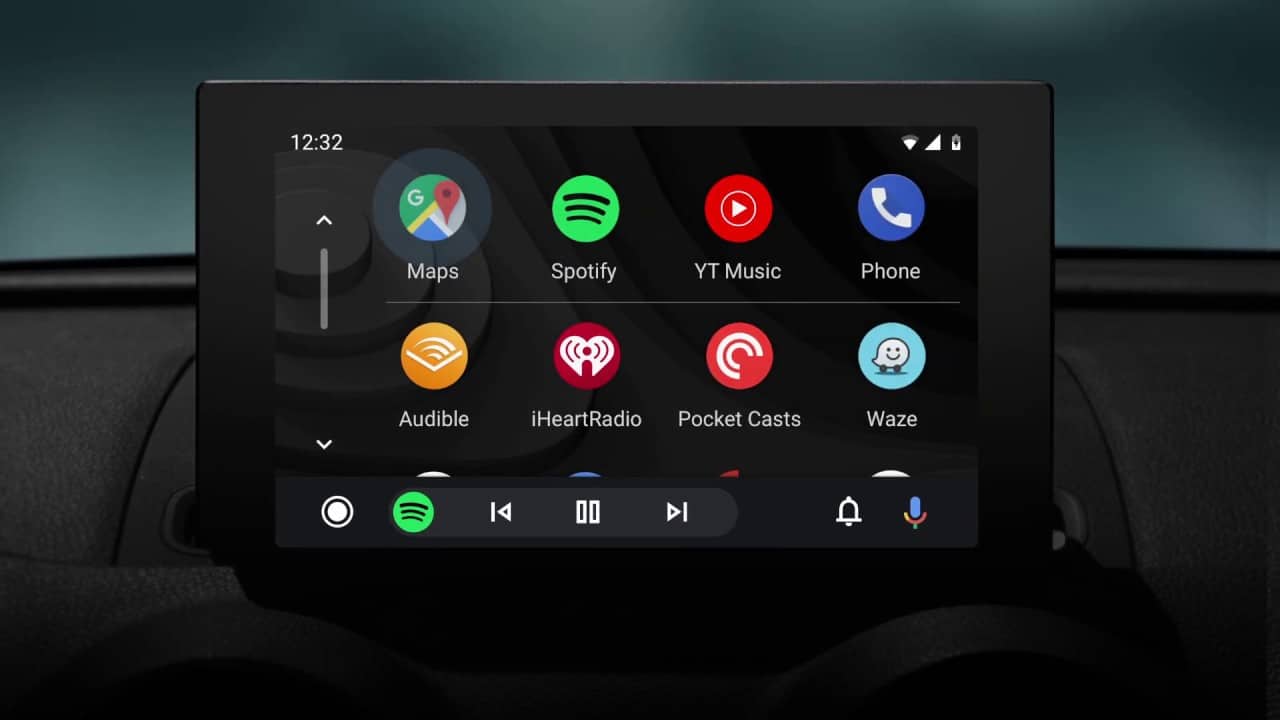
Table of Contents
Android Auto is focused on giving you a safe Android experience whilst you're on the road. Your existing apps appear on your supported car's dash alongside the help of the ever-faithful Google Assistant. Feel free to put it on your favorite playlist, ask for directions or get Google to send a quick text to your better half.
These features are all well and good, but what about Android auto not working? Most blips can be resolved with a quit restart of both your Android handset and car dash software. But what do you need to do when a quick fix doesn't work?
Prime Day is finally here! Find all the biggest tech and PC deals below.
- Sapphire 11348-03-20G Pulse AMD Radeon™ RX 9070 XT Was $779 Now $739
- AMD Ryzen 7 7800X3D 8-Core, 16-Thread Desktop Processor Was $449 Now $341
- ASUS RTX™ 5060 OC Edition Graphics Card Was $379 Now $339
- LG 77-Inch Class OLED evo AI 4K C5 Series Smart TV Was $3,696 Now $2,796
- Intel® Core™ i7-14700K New Gaming Desktop Was $320.99 Now $274
- Lexar 2TB NM1090 w/HeatSink SSD PCIe Gen5x4 NVMe M.2 Was $281.97 Now $214.98
- Apple Watch Series 10 GPS + Cellular 42mm case Smartwatch Was $499.99 Now $379.99
- ASUS ROG Strix G16 (2025) 16" FHD, RTX 5060 gaming laptop Was $1,499.99 Now $1,274.99
- Apple iPad mini (A17 Pro): Apple Intelligence Was $499.99 Now $379.99
*Prices and savings subject to change. Click through to get the current prices.
Don't worry about it, here are some great troubleshooting tips to get you back on the road in style.
How To Fix Android Auto Not Working
Let's take a look at some easy-to-follow troubleshooting steps to get Google Maps back up and running as soon as you get the chance.
Step
Restart Devices and Dash Software
As mentioned above, a quick restart may solve any app bugs or connection issues. The reason restarting is always the first quick fix is because it flushes a system's temporary memory, giving Android and your device a clean start.
Step
Check Cable Quality/Wireless Connection
Try using a different cable if using a wired connection. Although it may work for other devices, the wire in use may not have enough bandwidth support for data transfers between your Android device and your car.
If using a Bluetooth connection, turn both your device and car connections off and on again.
Step
When Did You Last Update?
Due to ongoing security threats and compatibility issues with other apps, Android drops security updates regularly. The same will apply to your car, which can normally be updated via USB.
Check with your car manufacturer or owner's manual for more information. Moreover, make sure all of your apps are up-to-date by checking your installed apps on the Google Play Store.
Step
Clear Phone Cache
Go To Settings > Apps > Android Auto > Storage > Clear Cache
Step
Are You Paired To The Correct Car?
If you've been using Android Auto in another car for whatever reason, this may be conflicting with your existing connection with your vehicle.
Try going to the Android Auto settings menu and selecting ‘Forget All Cars' to re-pair. Alternatively, double-check that your car hasn't been dumped on the ‘Rejected Cars' list.
Another option would be to check ‘Add new cars to Android Auto' is turned on in settings.
Step
Uninstall Android Auto
As a last resort, uninstall and reinstall Android Auto. Doing this will re-install with default settings without any corrupt data from your last installation.
Think of it as a fresh start.
Step
Have You Just Got A New Car?
Have you checked that your car is compatible with Android Auto?
Some car manufacturers use their own USB or wireless formats to pull information from your phone.
For all things Android, make sure to bookmark our Android Hub

