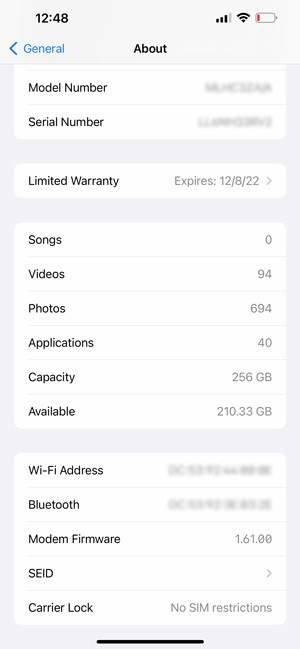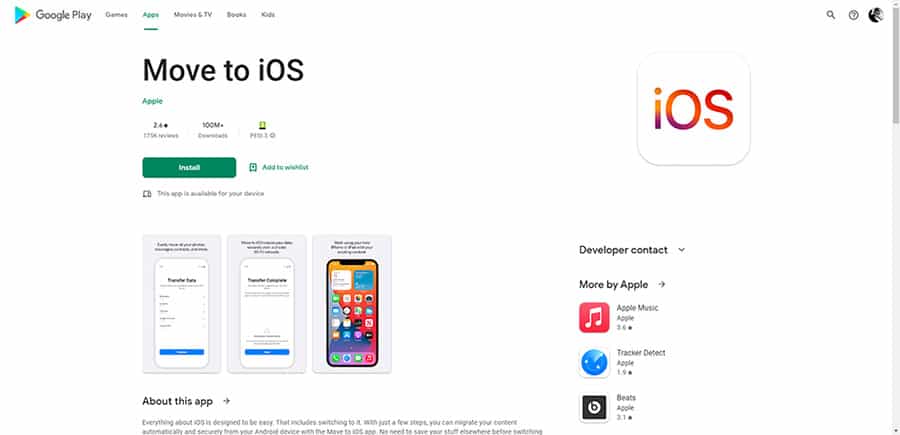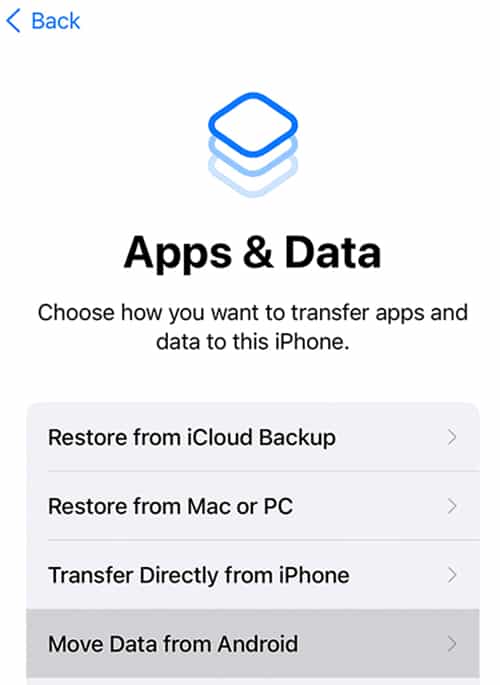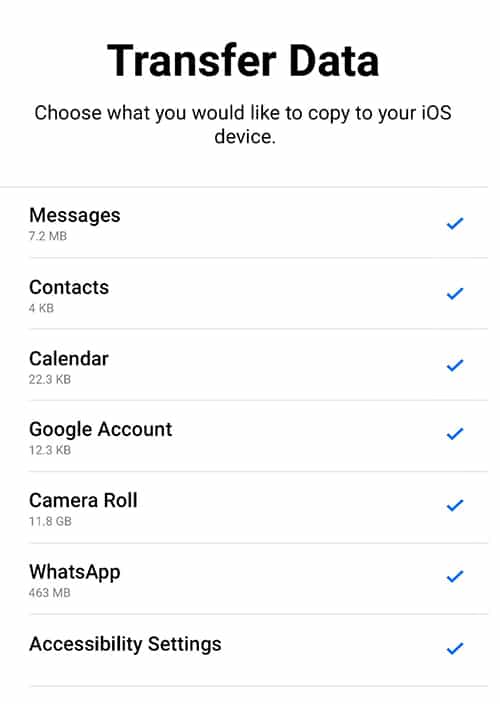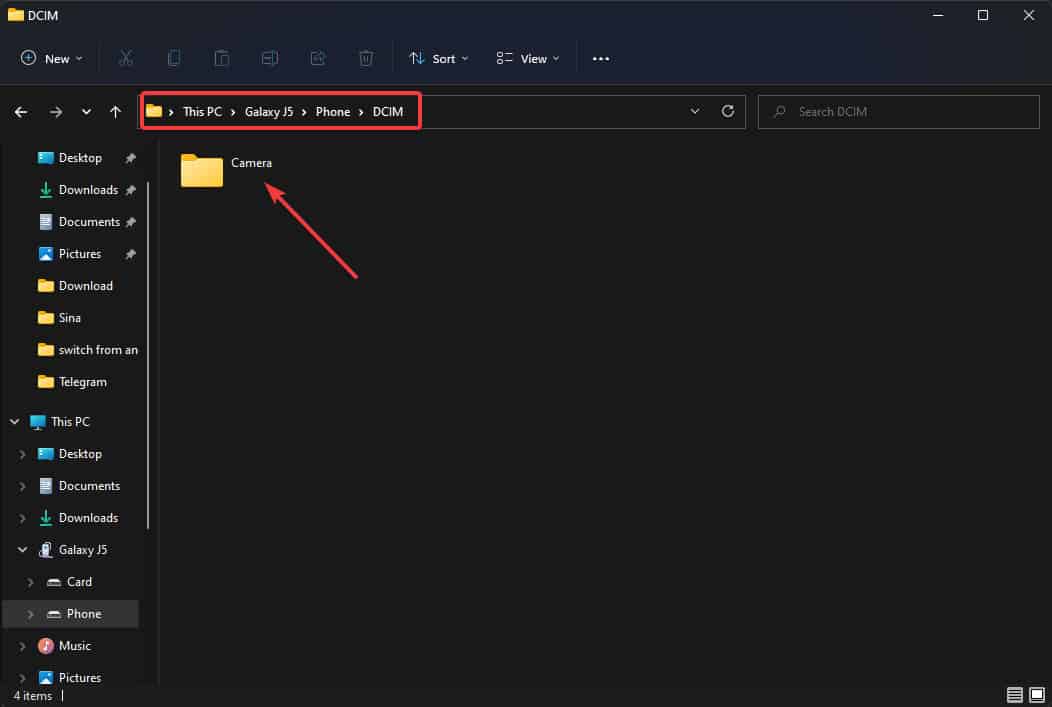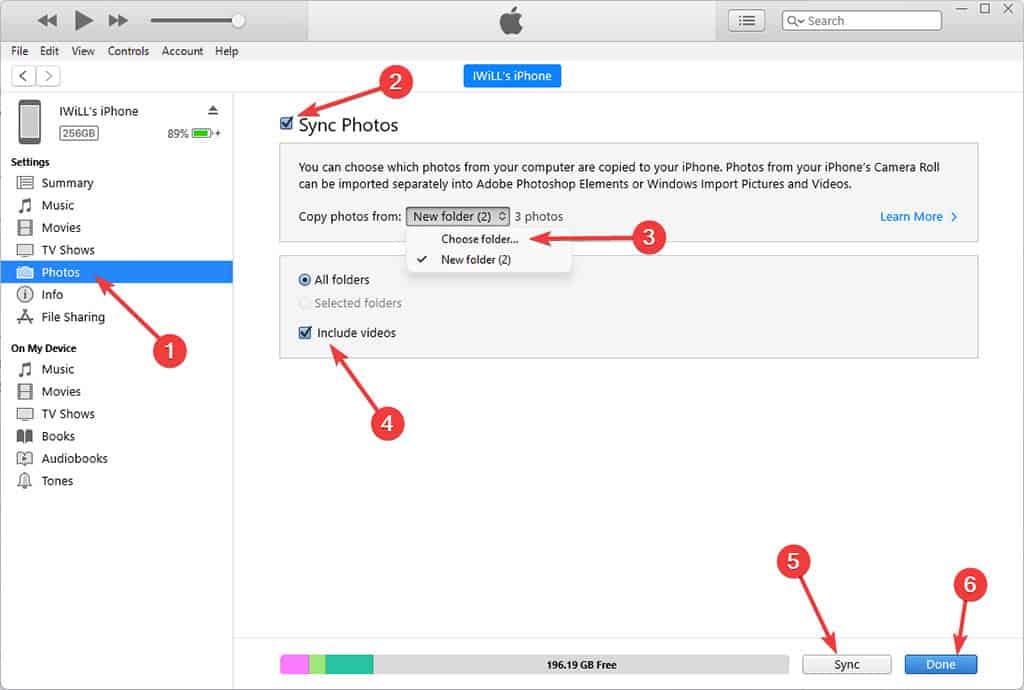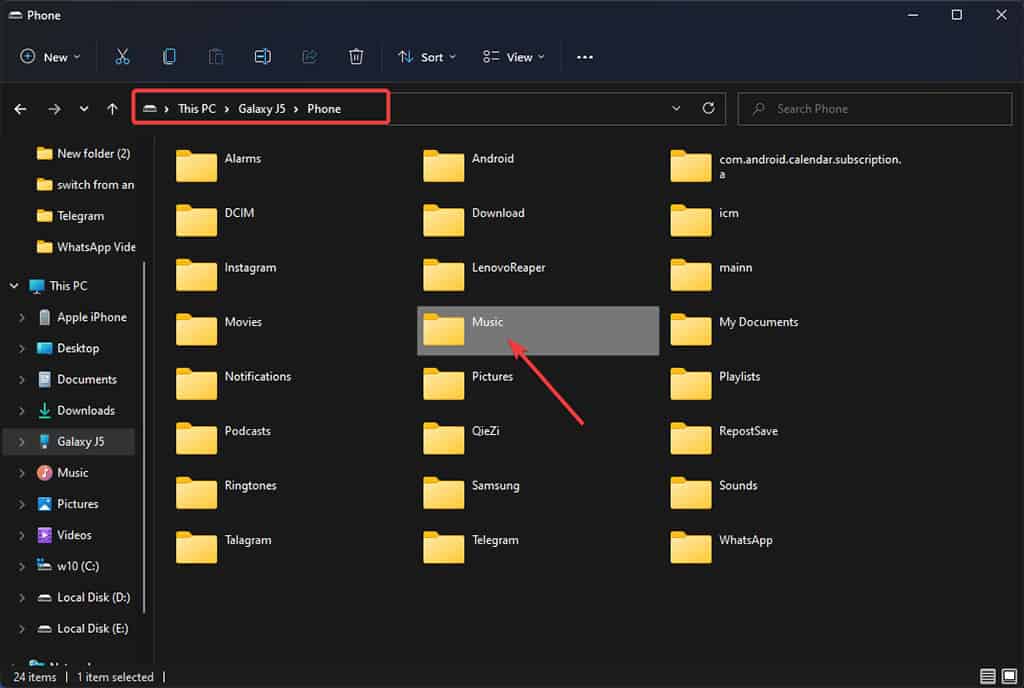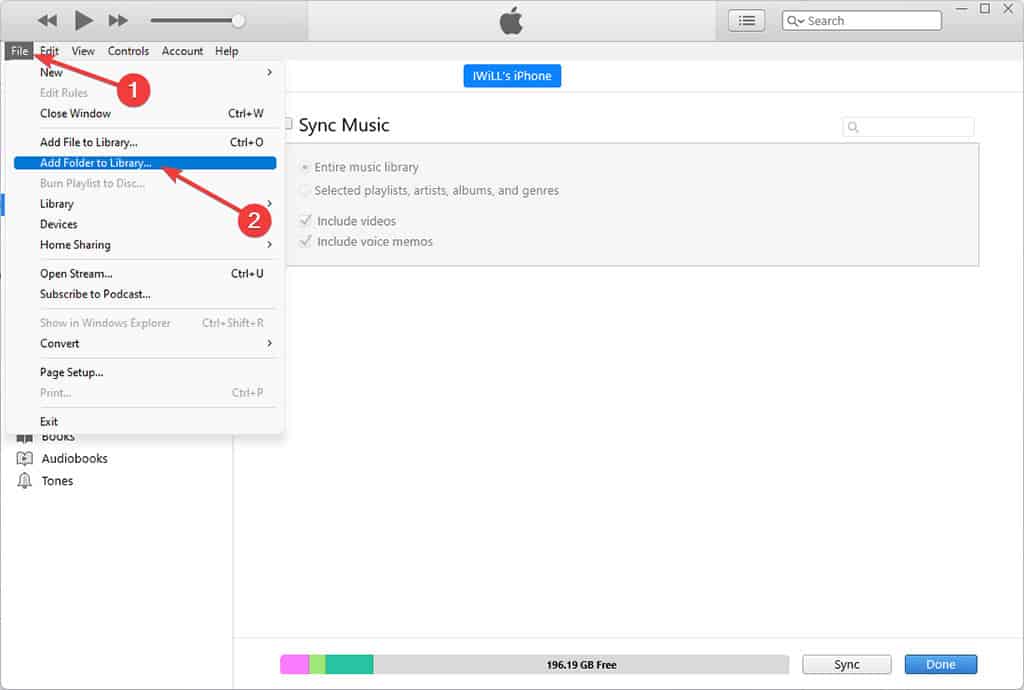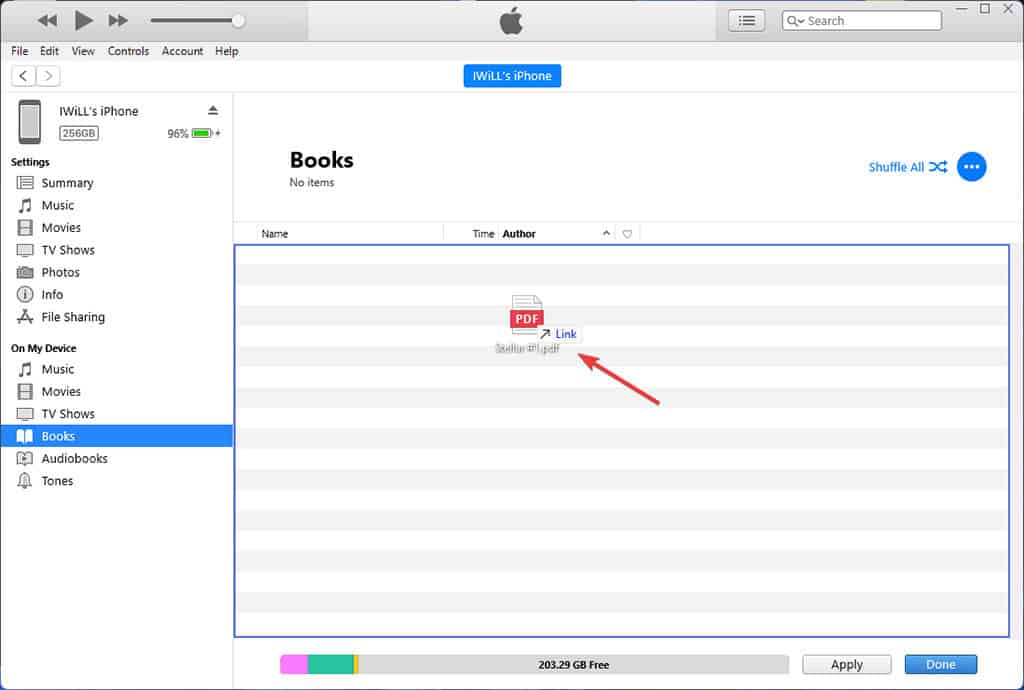How to switch from Android to iOS – step-by-step
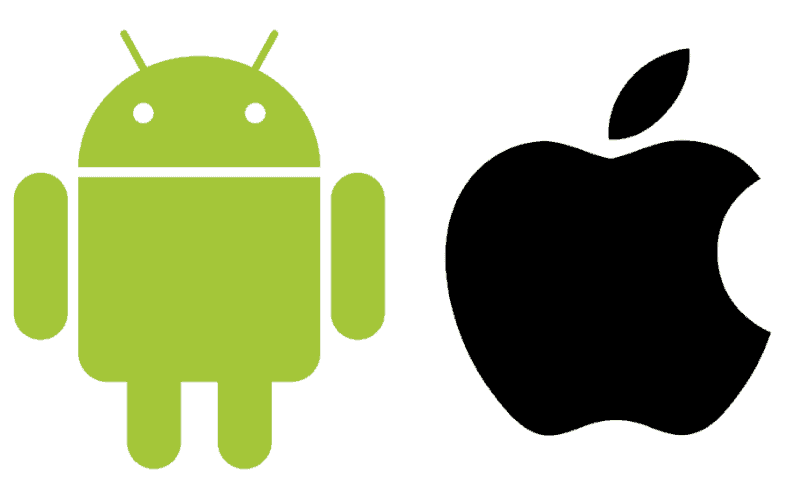
Table of Contents
So, you’ve had enough of Android and decided to pay your way out of the bizarre adverts and pop-ups. It’s now time to make the switch from Android to iOS, which has its own set of difficulties if you try to do it on your own.
On the plus side, if you own other Apple products such as MacBooks, iPads, and iPods, the iPhone is a wonderful device to use, making the transition effort worthwhile.
The iPhone exchanges data, music, images, and contacts with all of your other Apple devices via Apple’s free iCloud service. It’s an extra convenience that makes data transfer across products easier. Also, while being one of the most secure smartphones on the market, it doesn’t utilize advertisements to generate revenue – making it more user-friendly.
Follow this guide to transfer your contacts and media files from Android to iOS without any complications. So, without further ado, let’s get started.
Preparation
Step 1
Enable Wi-Fi
Before starting the process, check that Wi-Fi is enabled on your Android smartphone.
Step 2
Charge Your Devices
Plug in your new iOS smartphone and your Android device, so they won't run out of juice mid-process.
Step 3
Check Your iPhone Capacity
Check to see whether the data you’re transferring, including what’s on your external Micro SD card, will fit on your new iOS device.
Step 4
Ensure that Chrome is up to date
If you wish to transfer your Chrome bookmarks, make sure your Android device is running the most recent version of Chrome.
How Do I Switch From Android to iOS?
Step 1
Install Move to iOS app
To automatically transfer your contacts, messages, calendar, Google account, and camera roll from Android to iOS you should install Move to iOS app. First, go to the Google Play app and search for Move to iOS and download it to your Android phone.
Step 2
Select Agree to Terms
To install the app, carefully read the terms and conditions. To proceed, tap on Agree.
Step 3
Turn On Your iOS Device
Now, switch to your iPhone and turn it on. After that, a configuration wizard will appear and guide you through the rest of the process. On the Apps & Data screen, select Move Data from Android.
Step 4
Tap on Continue
Select Continue when you see Move from Android screen. Hold on until you see either a ten-digit code or a six-digit code.
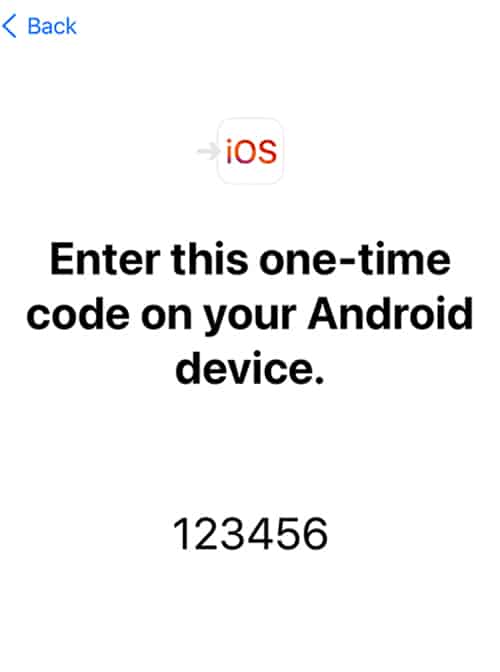
Step 5
Enter the Code
On your Android smartphone, enter the code that just appeared on the iOS device.
Step 6
Ignore connection alert
If your Android device displays an alert indicating a poor internet connection, you can safely ignore it.
Step 7
Select Connect
Then, a temporary Wi-Fi network will be created by your iOS device. When prompted, press Connect to connect your Android smartphone to that network. The Transfer Data screen will then display.
Step 8
Select Your Data
On your Android phone, select the content you wish to transfer and tap the Continue button.
Step 9
Wait Until the Loading Bar Completes
Even if your Android smartphone indicates that the procedure is finished, leave both devices alone until the loading bar on your iOS device ends. Depending on how much stuff you’re transfering, the process may take some time.
Step 10
Tap Done on Android; Continue on iOS
When the loading bar on your iOS device ends, press Done on your Android smartphone. Then, on your iOS device, press Continue and follow the onscreen instructions to complete the iOS device setup.
Step 11
Transfer music, books and PDFs manually
Ensure that all of your files have been transferred. Keep in mind that you must transfer music, books, and PDFs manually, as we’ll cover in the following sections.
Step 12
Install Apps from App Store
To get the apps you had on your Android device, you’ll need to go to the App Store on your iOS device and install them.
Some important notes:
- If you have previously completed the setup, you must erase your iOS device and begin again. If you do not want to restart the progress, simply transfer the data manually.
- Make sure to leave both devices alone until the transfer is complete.
- If you are experiencing any issues, turn off any apps or settings on your Android smartphone that may interfere with your Wi-Fi connection, such as an internet connection optimizer. Then, under Settings, locate Wi-Fi, touch, and hold each recognized network, and then forget the network. Then retry the transmission. Ultimately, restart both devices and attempt again.
- If you are having issues connecting to iOS Wi-Fi, turn off your cellular data connection on your Android device. Then retry the transmission.
Move Photos and Videos Manually
Step 1
Transfer Files to a Folder
After connecting your Android device to your PC, go to the DCIM folder then select Camera. Now, copy them to another folder on your computer.
On Mac, download and install Android File Transfer, launch it, then navigate to Camera. After that, choose the photos and videos you wish to transfer and drag them to a folder on your computer.
Step 2
Open Finder or iTunes
Connect your new iPhone, iPad, or iPod touch to your Mac. Then open Finder on a Mac running macOS Catalina. Alternatively, open iTunes on a Mac running macOS Mojave, or PC.
Step 3
Start the Sync Process
To transfer your photos and videos, you must sync your iPhone with the folder containing your photos and videos. To do this on iTunes, connect your iPhone to your computer, navigate to Photos under Settings, click Sync Photos, and then select the folder. Don’t forget to tick the Include videos checkbox.
Move Music Manually
Step 1
Copy Your Music to Another Folder
Connect your Android device to your PC and navigate to your Music library. These files are usually found in the Music folder on most devices. Now, copy them to a folder on your computer.
On Mac, download and install Android File Transfer, launch it, then navigate to Music. After that, choose the music you wish to transfer and drag them to a folder on your computer.
Step 2
Open iTunes or Music
Connect your new iDevice to your computer. To add a folder to your iTunes library, run the software and choose File then click on Add Folder to Library from the menu. After that, choose the music folder.
On Macs, the Finder’s Music menu can be used to sync music with an iPhone. You may sync your whole collection or simply the music or artists you’ve recently added.
Step 3
Start the Sync Process
On iTunes, navigate to the Music menu, tick the Sync Music checkbox, and then select the Sync option. You can do the similar process in Finder.
Move Books and PDFs Manually
Step 1
Install Android File Transfer on your Mac
Connect your Android smartphone to your PC and browse through your books and PDFs. These files may usually be found in Documents on most devices. If you have a Mac, install Android File Transfer, launch it, and navigate to Documents.
Step 2
Drag Files to a Folder
Copy and paste the books and PDFs that you wish to move to a folder on your computer. Then, connect your iPhone to your computer.
Step 3
Transfer files to iTunes or Books app
On a Mac, drag the books and PDFs into the Books app, and on a PC, drag them into iTunes.
Step 4
Sync Your Books and PDFs
Open the Finder on a Mac running macOS Catalina or later. Open iTunes on a Mac running macOS Mojave or older, or on a PC, and sync your ePub books and PDFs.
Your ePub books and PDFs may be found in Books and then Library on your iPhone, iPad, or iPod touch.
Transfer Documents Manually
Step 1
Locate Your Documents
Connect your Android device to your computer and look for your papers. These files may usually be found in Documents on most devices. Mac users should download and install Android File Transfer, launch it, and navigate to Documents.
Step 2
Drag Files to a Folder
Choose the documents to be moved and drag them to a folder on your computer.
Step 3
Sync Your Documents
Open the Finder on a Mac running macOS Catalina or later. Run iTunes on a Mac running macOS Mojave or older, or on a PC, and sync your documents to your iPhone, iPad, or iPod touch.
Step 4
Install the Apps Required to View Documents
Install the Pages, Numbers, and Keynote apps from the App Store if you don’t already have them on your iPhone. Microsoft Office documents are supported by these apps, as well as many other file formats.
Switch to iOS hassle-free!
Using Move To iOS is the easiest way to transfer data across operating systems. With the instructions provided above, you can easily transfer your data from Android to iOS. Some third-party apps may also provide cloning services, but it is most reliable to use official applications.
With that being said, if you ever decide to go back to Android, the same procedure can be taken, but this time with the Switch to Android application of Google.