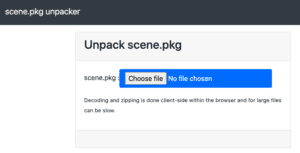How to edit wallpapers in Wallpaper Engine

Table of Contents
Whether you are a long-time user or a newbie to the game, you may be wondering how to edit wallpapers in Wallpaper Engine.
Wallpaper Engine is a highly popular application used by many Steam gamers and Android users. The platform allows you to design and download live wallpapers from various genres.
Prime Day is finally here! Find all the biggest tech and PC deals below.
- Sapphire 11348-03-20G Pulse AMD Radeon™ RX 9070 XT Was $779 Now $739
- AMD Ryzen 7 7800X3D 8-Core, 16-Thread Desktop Processor Was $449 Now $341
- ASUS RTX™ 5060 OC Edition Graphics Card Was $379 Now $339
- LG 77-Inch Class OLED evo AI 4K C5 Series Smart TV Was $3,696 Now $2,796
- Intel® Core™ i7-14700K New Gaming Desktop Was $320.99 Now $274
- Lexar 2TB NM1090 w/HeatSink SSD PCIe Gen5x4 NVMe M.2 Was $281.97 Now $214.98
- Apple Watch Series 10 GPS + Cellular 42mm case Smartwatch Was $499.99 Now $379.99
- ASUS ROG Strix G16 (2025) 16" FHD, RTX 5060 gaming laptop Was $1,499.99 Now $1,274.99
- Apple iPad mini (A17 Pro): Apple Intelligence Was $499.99 Now $379.99
*Prices and savings subject to change. Click through to get the current prices.
The community Workshop is a noteworthy feature of this application. As of today, the community Workshop contains over 1.8 million items all created and shared by Wallpaper Engine’s own users – providing a platform for designers to share their wallpapers and effects with the world.
Another powerful feature of the platform is the wallpaper editor tool. Users can create, redesign and upload wallpapers straight from their PCs. The quality of the artwork on the platform is truly out of this world. So, if you want a piece of the pie, you will need to know how to edit wallpapers in Wallpaper Engine.
If this sounds like you, keep on reading our guide to find out how it is done.
Edit your own wallpaper
To edit your own wallpaper in Wallpaper Engine is a really easy task. If you have created your own wallpaper you may already know how to do this.
Nevertheless, this is how it is done.
Step
Launch Wallpaper Engine
First things first, open Wallpaper Engine on your PC. In the window, find the Wallpaper you would like to edit. Select it, and click “Open in Editor” on the right.
Step
Edit your wallpaper
With the editor open, you now have the chance to make any changes to your wallpaper.
Here you can add new assets and effects, as well as add an audio file. Once you are happy with your wallpaper, simply head to “File” in the top bar and click “Save”.
Edit a community wallpaper
Editing a wallpaper from the Workshop requires a few more steps. The easiest way to edit these wallpapers is to make a duplicate.
Note, that this method only works for scene wallpapers. We will also have to use the scene unpacker feature developed by Wallpaper Engine’s community members.
Bare in mind, that Wallpaper Engine does not allow users to re-publish work to the Workshop that is not their own. So, if you do choose to do this method, be sure to keep the wallpaper to yourself.
Step
Duplicate the wallpaper files
Assuming you have already subscribed to the community wallpaper you would like to edit, find the wallpaper in your Wallpaper Engine “Installed” library.
Click on this wallpaper and select “Open in Explorer”. This should bring up a folder revealing all the files that make up the wallpaper.
Next, copy the location of the files by highlighting the file location path, in the bar at the top of the window.
Keep this folder open, as we will need these files later.
Step
Unpack scene file
Next, we will need to unpack the scene file. Head to the Unofficial Community Scene Unpacker by clicking this URL: https://wetranslate.thiscould.work/scene.pkg/
In the website, select “Choose file” and paste the file location in the top bar of the file explorer window.
You should now see all the files that make up the community wallpaper. At this point, only select the scene file, indicated by the .pkg and select “Open”.
Finally, back in the website, select “Download scene zip” and let the files download to your PC.
Step
Create a new wallpaper
Back in the Wallpaper Engine window, click the two pencils icon to create a new wallpaper. In the pop-up window, select “Use Template” and type in a project name for the wallpaper.
Once you are done, head to “Edit” in the top bar and then select “Open in Explorer”.
Step
Copy over files
Now the folder containing the new wallpaper files should be open. At this point, delete all these files to make space for the community wallpaper files.
Next, copy across the original files from the community wallpaper in Step 1.
Step
Copy over the scene files
Up next, open the zip file we downloaded in Step 2. Then copy these files to your new wallpaper folder. Once these have all uploaded you can go ahead and exit file explorer.
You should now notice that a duplicate of the community wallpaper is in your “Installed” library.
To edit the wallpaper simply click on the wallpaper and select “Open in Editor”.
Now you can edit to your heart’s content – pretty neat right?
Don’t forget to save your progress by heading to “File” then selecting “Save”.
Does Wallpaper Engine have an app?
Yes, Wallpaper Engine does exist for mobile devices. Unfortunately, this is only available to those who use Android. You are required to have Android 8.1 or newer to download the app and it can be found for free on the Google Play Store.
The Android app has limited functionalities compared to the PC version. For example, the ability to use custom wallpapers from the Workshop is a PC-exclusive feature.
If you have the desktop version of Wallpaper Engine, however, you do have the option to sync your current wallpapers with the app. Meaning, you can share the same wallpapers from your PC to your phone.
Final Thoughts
Editing your own wallpaper on Wallpaper Engine is a pretty easy task. However, when it comes to community wallpapers, this becomes more difficult. Thankfully, the scene unpacker feature is here to save the day.
We hope this guide has helped you edit a wallpaper in Wallpaper Engine. If you are looking to make the most of Wallpaper Engine’s features, be sure to read another guide by us.