How to make wallpapers in Wallpaper Engine
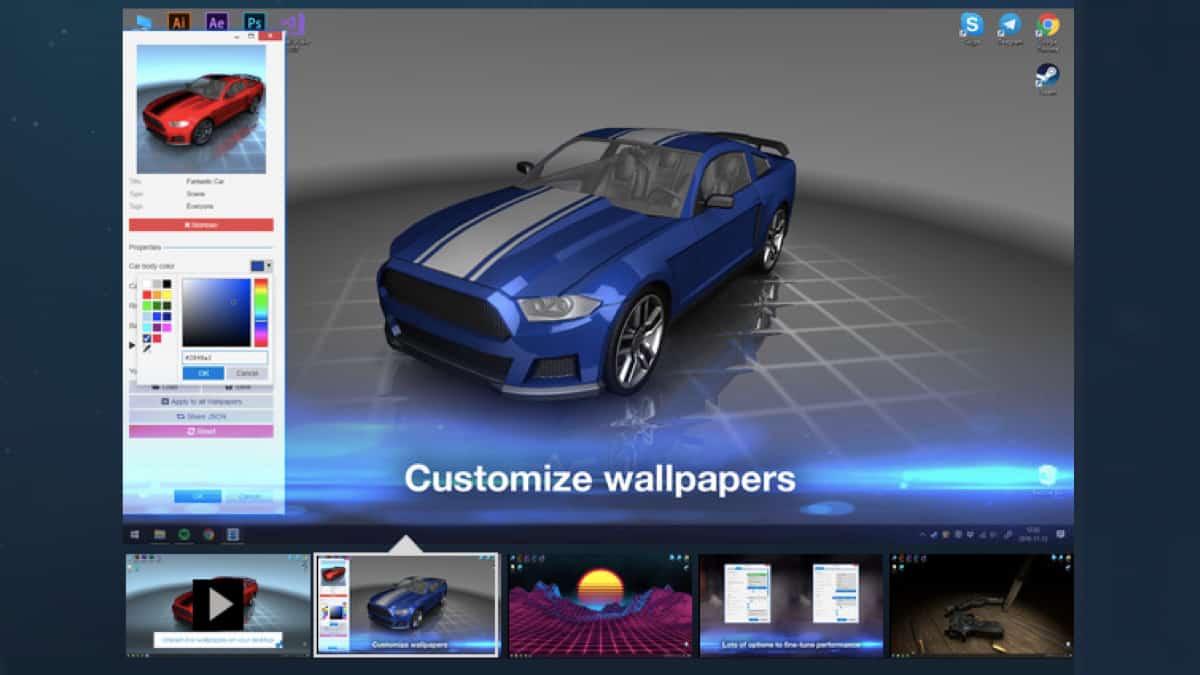
Table of Contents
Are you looking to get your creative juices flowing? Nothing on Wallpaper Engine Workshop tickling your fancy? Why not make your own wallpaper? Keep on reading to find out how to make wallpapers in Wallpaper Engine.
You can bring your PC to life with a dynamic wallpaper featuring some stunning graphics and animations using Wallpaper Engine. The possibilities are endless, thanks to a feature that lets you create your own custom wallpaper.
Prime Day may have closed its doors, but that hasn't stopped great deals from landing on the web's biggest online retailer. Here are all the best last chance savings from this year's Prime event.
- Sapphire 11348-03-20G Pulse AMD Radeon™ RX 9070 XT Was $779 Now $719
- AMD Ryzen 7 7800X3D 8-Core, 16-Thread Desktop Processor Was $449 Now $341
- Skytech King 95 Gaming PC Desktop, Ryzen 7 9800X3D 4.7 GHz Was $2,899 Now $2,599
- LG 77-Inch Class OLED evo AI 4K C5 Series Smart TV Was $3,696 Now $2,996
- AOC Laptop Computer 16GB RAM 512GB SSD Was $360.99 Now $306.84
- Lexar 2TB NM1090 w/HeatSink SSD PCIe Gen5x4 NVMe M.2 Was $281.97 Now $214.98
- Apple Watch Series 10 GPS + Cellular 42mm case Smartwatch Was $499.99 Now $379.99
- AMD Ryzen 9 5950X 16-core, 32-thread unlocked desktop processor Was $3199.99 Now $279.99
- Garmin vívoactive 5, Health and Fitness GPS Smartwatch Was $299.99 Now $190
*Prices and savings subject to change. Click through to get the current prices.
In this article, we outline two methods to show you how to make wallpapers in Wallpaper Engine. The first method covers how to create a live wallpaper from a static image.
And the second outlines the method for those with a video file ready to go. Please note, we do not recommend using images or videos that could get you in copyright trouble.
There are a bunch of websites that offer free-to-use images and video graphics out there, so be sure to select your files from these sorts of sites. So what are you waiting for? Let’s start creating your own wallpaper.
Create a wallpaper from an image
If you plan to make your wallpaper from an image, make sure you have this file saved on your PC beforehand. To start things off, launch Wallpaper Engine from Steam.
Step
Create a wallpaper
With Wallpaper Engine open, click on the two pencils icon titled “Wallpaper Editor” to create a new wallpaper. At this point, simply drag your image file over “Create Wallpaper” to get started. Next, choose a project name and color scheme, and click “OK”.
Step
Add Effects
Once your image has been uploaded, you will be presented with the editor window. When you add any effects they will appear in the assets tab on the left.
To add an effect, click the “+ Add” button on the right. A pop-up menu will appear on your screen, with all your current downloaded effects.
There are a bunch of effects to choose from here. You even have the option to download any additional effects from Wallpaper Engine Workshop.
Select an effect you would like to use and click “OK”. To apply an effect to only particular areas of your image, you can apply the Opacity Mask feature.
Wallpaper Engine has published a bunch of guides talking you through how to use each feature and effect. You can find these guides in their Designer Documentation.
Don’t forget to save your masterpiece by going to “File” in the top bar and clicking “Save”.
Step
Apply and Publish your wallpaper
Once you are happy with your wallpaper, the time has come to apply it. You also have the option to upload it to Wallpaper Engine Workshop – only if you want to, of course.
To use your wallpaper, head to the “File” tab and click “Apply Wallpaper” to make it your current background.
To publish, still in the editor window, head up to the “Workshop” tab and select “Prepare for publishing”.
A new window will now appear with a publishing form. Simply, fill in the details about your wallpaper. After this is completed, press “Publish” – and you’re done.
To get a preview image, click “Take snapshot” to capture a picture of your wallpaper.
Create a wallpaper from a video
You may already have an animated image ready to go. To create a wallpaper using a video file, is also pretty easy to do.
Step
Launch Wallpaper Engine
To kick things off, launch Wallpaper Engine from your Steam library. Press the pencil icon to create a new wallpaper.
In the pop-up window drag your Gif or MP4 file over the blue “Create Wallpaper” button. Next, choose a project name and scheme color then click “OK”.
Step
Add effects
You can now customize your wallpaper – if you wish to do so. There are a bunch of options here. To add an effect click the “+ Add” button and browse the list of current effects on your PC.
A useful one you may be interested in, is adding a clock to your wallpaper. The clock can be found under “Text Layer” in the “Add Assets” section.
Again, if you would like to read a guide walking you through each effect, head to Wallpaper Engine’s Designer Documentation.
Once you are happy, head to “File” and click “Save”.
Step
Publish and Apply your Wallpaper
Now you have created your wallpaper, you may be looking to either apply it and or upload it to Wallpaper Engine Workshop.
To apply your new wallpaper, head up to “File” and click ” Apply Wallpaper”.
If you want to publish your wallpaper to the Workshop, head to “Workshop” on the top bar and click “Prepare for Publishing”.
A pop-up form will appear for you to fill in. Once you have filled in the details about your wallpaper select “Publish” to release your wallpaper to the public.
How much RAM does Wallpaper Engine use?
Wallpaper Engine recommends a RAM of 2048 MB although you will still be able to use the software if you have a minimum of 1024 MB available. To find out more, you can find the full list of system requirements on the Steam Store.
Let’s look into the RAM for live backgrounds. Depending on the live wallpaper, the RAM required varies. In most cases, a live wallpaper will only take up a couple of MB. So, this should not be a problem for anyone with a computer RAM of 4GB or above.
Final Thoughts
So there you have it! With a touch of creativity and some great editing tools, you’ll be able to create your next live wallpaper in no time. Wallpaper Engine has a large range of already available customizable tools to suit most needs.
If you are looking to expand your toolbox, you also have the option to download effects from other Steam users straight from the Workshop. So, now you know how it is done, go get out there! Start creating your next mesmerizing wallpaper on Wallpaper Engine.
If you found this article useful, why not read another Wallpaper Engine guide here?
- NOW READ Use dual monitor in Wallpaper Engine

