How to send GIFs on Snapchat – 2 easy methods
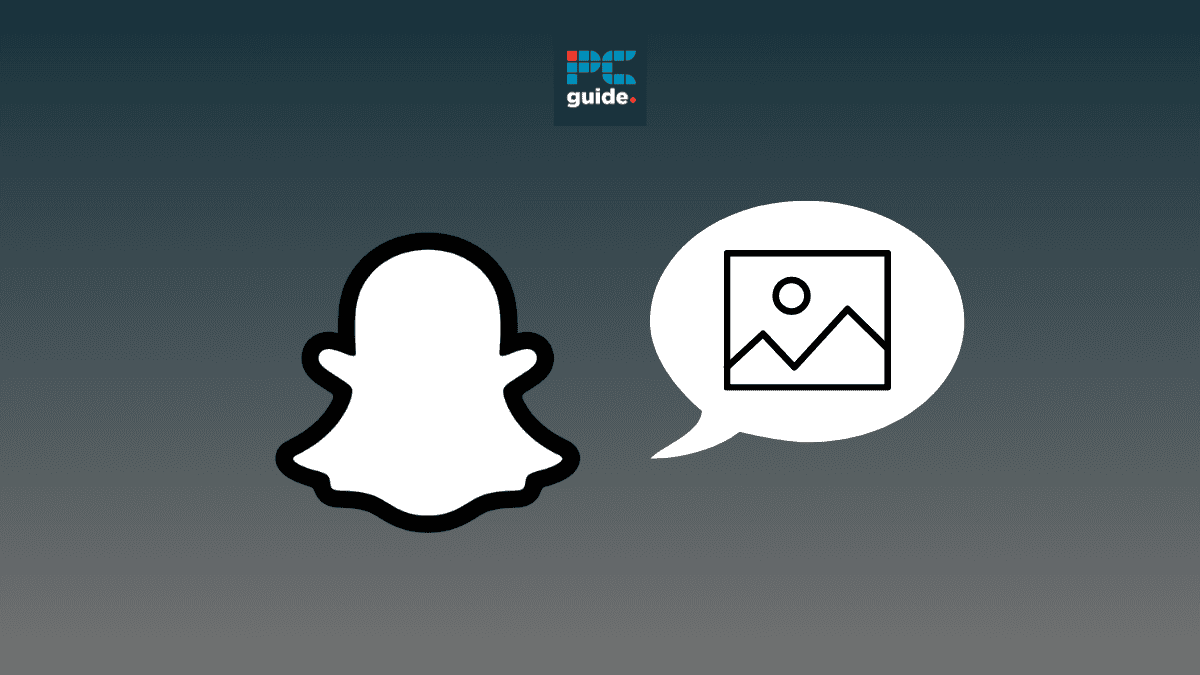
Table of Contents
Sending GIFs on Snapchat is a fun way to chat with friends, and luckily the process is simple. This guide will walk you through two different methods, providing steps for sending GIFs via Snapchat messages and snaps.
GIF stands for Graphics Interchange Format and is best described by a small looped animation that can be sent like an image. GIFs have been growing in popularity in recent years, as they provide an opportunity for people to express themselves in a fun, quick, and creative way. Snapchat has an impressive range of features that make chatting with friends more fun, including cameos, audio files, stickers, and more. GIFs are just another opportunity to create an expressive response via the app.
Prime Day is finally here! Find all the biggest tech and PC deals below.
- Sapphire 11348-03-20G Pulse AMD Radeon™ RX 9070 XT Was $779 Now $739
- AMD Ryzen 7 7800X3D 8-Core, 16-Thread Desktop Processor Was $449 Now $341
- ASUS RTX™ 5060 OC Edition Graphics Card Was $379 Now $339
- LG 77-Inch Class OLED evo AI 4K C5 Series Smart TV Was $3,696 Now $2,796
- Intel® Core™ i7-14700K New Gaming Desktop Was $320.99 Now $274
- Lexar 2TB NM1090 w/HeatSink SSD PCIe Gen5x4 NVMe M.2 Was $281.97 Now $214.98
- Apple Watch Series 10 GPS + Cellular 42mm case Smartwatch Was $499.99 Now $379.99
- ASUS ROG Strix G16 (2025) 16" FHD, RTX 5060 gaming laptop Was $1,499.99 Now $1,274.99
- Apple iPad mini (A17 Pro): Apple Intelligence Was $499.99 Now $379.99
*Prices and savings subject to change. Click through to get the current prices.
Quick Answer
To send a GIF in Snapchat go to the camera tab > sticker icon > ‘Giphy’ section > select GIF > Send. To send a GIF in Snapchat messages go to a conversation > Smiley face icon > GIF tab > select GIF > Send.
How to send a GIF on Snapchat via snaps
The first method of sending GIFs on Snapchat involves sending a snap. GIFs can be inputted on top of images taken in the app and sent as a snap to friends. This method can be applied to both Android and iOS versions of the app and only involves 4 simple steps.
Step
Open Snapchat
Open Snapchat and head to the camera tab found in the middle of the tab bar at the bottom of the page.

Step
Select the sticker icon
Take a photo and select the sticker icon found on the right side of the page.

Step
Type in the search bar
Type a word related to the type of GIF you want in the top search bar. Then scroll through the stickers until you find the section titled ‘Giphy’.

Step
Select a GIF
Browse through the GIFs available until you find the one you want to use. Select the GIF by pressing on it.
The GIF will then appear on your photo. From here you can move and resize the GIF by moving your fingers in a pinching motion. Once you’re satisfied with how the GIF looks on the photo, you can send it by selecting the ‘Send to’ button.

How to send GIFs on Snapchat via messages
You can also send GIFs on Snapchat through your messages with a friend. When opening a conversation on Snapchat in the iOS version, the GIF menu is located on the keyboard at the bottom of the page.
However, if you’re using an Android device, you’ll first have to download the Gboard app via the Google Play Store. You’ll then have to set it as your default keyboard by heading to Settings > System > Languages and input > Manage keyboards and turning the Gboard slider on. After you’ve done this you’re ready to use GIFs in Snapchat. Follow the simple steps below to start.
Step
Open a chat log
Open Snapchat and head to the chat tab. From there select a conversation to open.

Step
Select the smiley face icon
Select the smiley face icon found on the right side of the chat bar.

Step
Select the GIF icon
Select the GIF icon found on the bottom right side of the screen. And type a word related to the GIF you’re looking for in the search bar.

Step
Choose a GIF
Scroll through the GIFs that pop up and select the one you would like to use. To send the GIF simply press on it, and it will send in the chat.

Can you save GIFs in Snapchat messages?
A major benefit of sending messages on Snapchat is that the chat log allows you to save them. This feature also applies to GIFs. If you decide to send a GIF through Snapchat messages you can save it in the chat by pressing down on it and selecting the ‘Save in chat’ option.
Wrapping up
Using GIFs on Snapchat is a fun way to express yourself when chatting with friends. You can send GIFs either by inputting them on top of a snap or by sending them in a conversation. By following the simple steps outlined above you’ll be sending GIFs and chatting with friends in no time.

