How to change your cameo on Snapchat with 2 simple methods
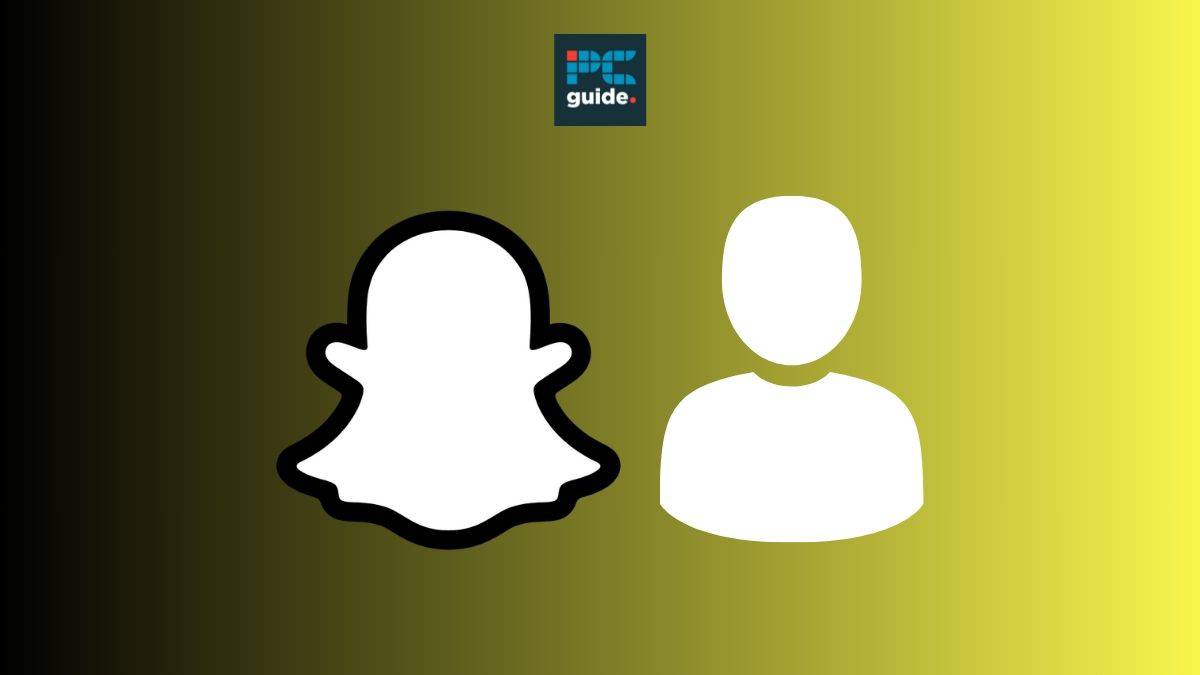
Table of Contents
Want to revamp your Snapchat cameo selfie? It could be time for a fresh new look! Keep on reading our guide to learn how to change a cameo on Snapchat with two easy methods.
The cameo feature on Snapchat allows its users to add their faces on a range of different bodies and animals to create fun videos and gifs. These videos can then be shared with your friends in the chat function of the app. There’s even is an option to include your friends’ faces too with the fantastic two-person feature.
Snapchat cameos can be deleted or updated at any time. If you would like to update the current selfie you are using, you’re in the right place. Thankfully, these are not difficult tasks.
Quick Answer
To change your cameo open any chat, click on the smiley face icon, select the cameo option in the bottom bar, select new selfie, and take your new cameo photo.
Change your cameo selfie in a chat
You can change your cameo selfie directly in a Snapchat chat. Let's launch the app and get started.
Step
Open Snapchat
Open Snapchat and navigate to your chats. Then tap any chat to open it.
Step
Tap on the face icon
From here, click on the smiley face icon on the bottom bar to bring up stickers, Bitmoji images, emojis and more.
Step
Select the cameo option
Select the cameo option found in the bottom bar third from the left. Then select the ‘New Selfie’ option that pops up at the bottom of the page.
Step
Take a new cameo selfie
You will be redirected to the selfie camera page where you can now take a new picture for your cameo. Once you have taken a new selfie, your new cameo will be created. Now it is time to make its debut!
Make sure to place your face within the blue lines on the screen so Snapchat can successfully take a photo.
Change your cameo selfie in the settings
There is a second method to update your cameo using Snapchat's settings.
Step
Open settings
In the app, navigate to the profile icon in the top-left of your screen. This will bring up your Bitmoji, username and story settings. From here, tap on settings represented by the ‘cog’ icon in the top-right side of your screen.
Step
Select ‘Cameo’
In settings, scroll down to ‘Cameo’ in the ‘My Account’ section. This will bring up an array of editing options for your cameo.
Step
Select ‘Change My Cameo Selfie’
To change your cameo picture you will want to select ‘Change My Cameos Selfie’. When you select this it will bring up the selfie window, letting you retake your picture, automatically updating your cameo for you.
To remove your Cameo entirely, select the ‘Clear My Cameo Selfie’ option.
Step
Take a new cameo selfie
You will then be taken to a page where you can take a new selfie for your cameo. Make sure to keep your head between the blue lines to keep the picture clear.
Can others see my cameo on Snapchat?
Yes, others can see your Cameo on Snapchat. The app automatically sets the ‘Use my cameo’ option in settings to ‘Everyone’. If you’d like to keep your cameos private and not have other people use your selfie select the ‘Only me’ option in cameo settings.
Final thoughts
That’s all there is to it! In just a few taps, you can easily change and edit your cameos to give your Snapchat a fun personalized touch. Following the steps outlined above you can either access this feature through the Snachat settings or by opening a chat with a friend. Either way, with these easy methods you’ll be creating a personalized Snapchat cameo in no time.








