How to enable Snapchat’s dark mode on iOS, Android, and desktop
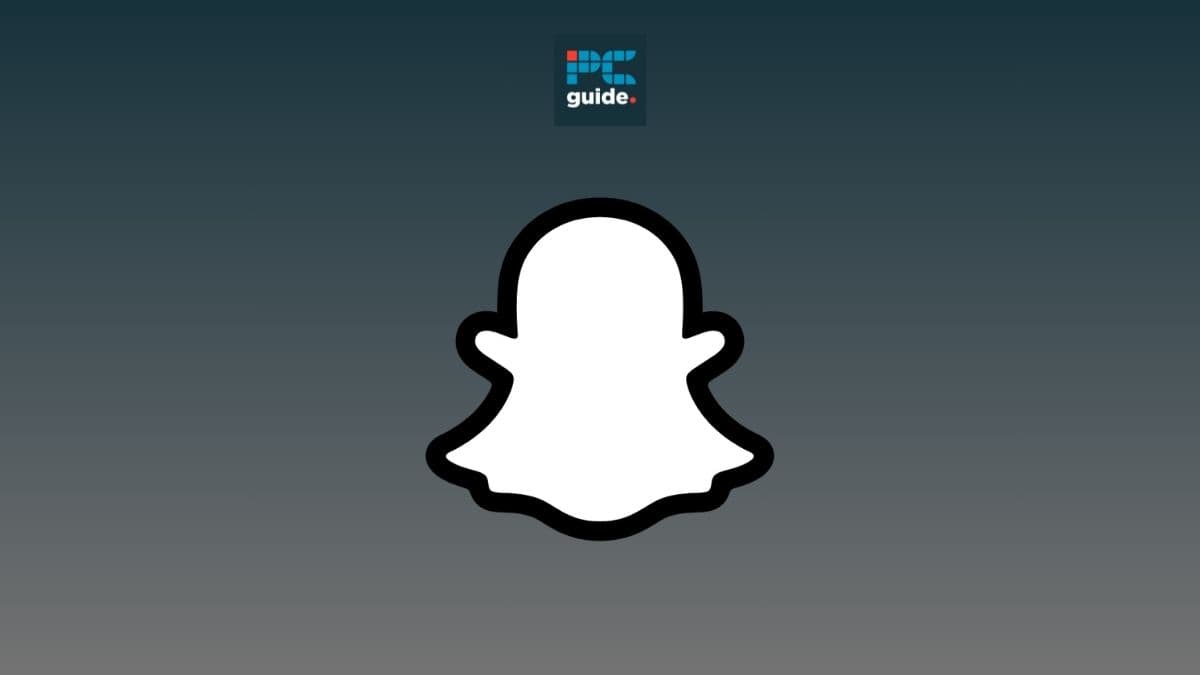
Table of Contents
Enabling the dark mode in any app could be the answer you need if you feel like you’re straining your eyes from hours of screen time. With Snapchat’s ‘Always Dark’ mode you can now reduce the amount of harsh light you’re exposing your eyes to. In this guide, we’ll walk you through the steps of enabling Snapchat’s dark mode on iOS, Android, and desktop.
Snapchat’s ‘Always dark’ mode is a handy customizable feature found in the app’s appearance settings. This setting allows you to change the appearance of Snapchat’s background from light to dark, creating less of a strain on the eyes and preserving battery life. Previously only available on the iOS app, Snapchat has now made the dark mode setting available on Android devices. Even when using Snapchat on a PC or laptop you can access the ‘Always Dark’ feature. Let’s take a look at how it works.
Prime Day is finally here! Find all the biggest tech and PC deals below.
- Sapphire 11348-03-20G Pulse AMD Radeon™ RX 9070 XT Was $779 Now $739
- AMD Ryzen 7 7800X3D 8-Core, 16-Thread Desktop Processor Was $449 Now $341
- ASUS RTX™ 5060 OC Edition Graphics Card Was $379 Now $339
- LG 77-Inch Class OLED evo AI 4K C5 Series Smart TV Was $3,696 Now $2,796
- Intel® Core™ i7-14700K New Gaming Desktop Was $320.99 Now $274
- Lexar 2TB NM1090 w/HeatSink SSD PCIe Gen5x4 NVMe M.2 Was $281.97 Now $214.98
- Apple Watch Series 10 GPS + Cellular 42mm case Smartwatch Was $499.99 Now $379.99
- ASUS ROG Strix G16 (2025) 16" FHD, RTX 5060 gaming laptop Was $1,499.99 Now $1,274.99
- Apple iPad mini (A17 Pro): Apple Intelligence Was $499.99 Now $379.99
*Prices and savings subject to change. Click through to get the current prices.
Quick Answer
In the mobile app go to settings > App Appearance > Always Dark. On Desktop got to your Bitmoji in the top left corner > Theme > Always dark.
How to enable dark mode on Snapchat (iOS and Android)
Enabling dark mode on Snapchat is a simple process that involves navigating through the app’s settings. Luckily the steps involved to access the ‘Always Dark’ feature on Snapchat are the same for both iOS and Android. However, it is important to note that the Dark mode was only added to the Android Snapchat app relatively recently, so it may be worth heading to your app store and ensuring you have an up-to-date version.
Follow the steps below to enable the dark mode on both the Android and iOS Snapchat apps.
Step
Press on your Bitmoji
Open the Snapchat app, and press on your Bitmoji that's located in the top left corner of your screen.
Step
Go to settings
Tapping your Bitmoji will take you to your profile page. From here, select the settings icon which is the furthest icon at the top left-hand corner.
Step
Select ‘App Appearance’
Now scroll down to the ‘My Account’ section of the settings menu and select ‘App Appearance' option.
Step
Select ‘Always Dark’
From the options, select ‘Always Dark', and this will convert your screen from light to dark mode.
If you’re using Android you’ll also have to press the restart button that pops up after ‘Always Dark’ is selected.
How to enable dark mode in Snapchat (Desktop)
You can now use Snapchat on your desktop or laptop, either by downloading the app or logging in on your web browser. Staring at your desktop screen for too long can also have a straining effect on your eyes, which is why learning how to use the dark mode setting in Snapchat is an important step in preventing harm to your eyes. Follow the simple steps below to enable the dark mode in Snapchat on Desktop.
Step
Open Snapchat
Open and login to Snapchat on your web browser. Or open the downloaded app.
Step
Select the ‘Theme’ option
Hover over the your Bitmoji in the top left corner. A drop-down menu will appear and from there you need to select the ‘Theme’ option.
Step
Select the ‘Always Dark’ option
Select the ‘Always dark’ option from the drop-down menu and your Snapchat screen will instantly change into dark mode.
How do you turn off dark mode on Snapchat?
To turn off dark mode on the mobile app or desktop just follow the same steps listed above but instead, select ‘Always light’. This option will take you back to Snapchat’s default light mode, which presents the pages in the app with a white background.
Can I customize Snapchat’s appearance?
Snapchat Plus subscribers can now customize Snapchat’s appearance beyond light and dark modes. With a subscription, you’ll be able to change the color, badge, and appearance of different parts of the app. Making the app more personalized and suited to you.
Wrapping up
To conclude, enabling dark mode can be easier on your eyes when it comes to screens, as the light font on a dark screen has less contrast. It may extend battery life, and some users prefer the sleek look this screen setting provides. Whether in-app or across your whole device, give Dark Mode a go and see if it’s for you. Follow the simple steps outlined above to get you started.








