How to Connect the ASUS ROG Ally to a TV
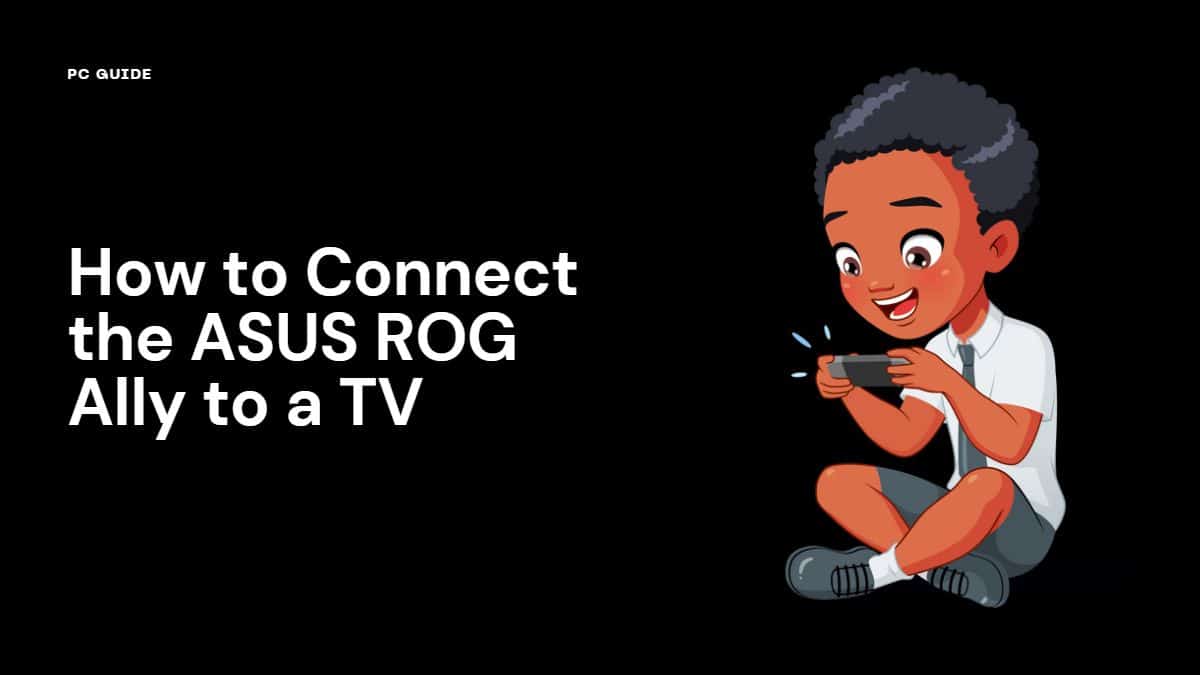
Table of Contents
Linking your ASUS ROG Ally to TV can elevate your gaming adventure. By taking advantage of the TV’s larger screen and superior sound, you can dive into games with improved visuals and audio.
In this guide, we’ll take you through the steps to connect your ASUS ROG Ally to a TV. This will let you experience your top games on a bigger screen.
Prime Day is finally here! Find all the biggest tech and PC deals below.
- Sapphire 11348-03-20G Pulse AMD Radeon™ RX 9070 XT Was $779 Now $739
- AMD Ryzen 7 7800X3D 8-Core, 16-Thread Desktop Processor Was $449 Now $341
- ASUS RTX™ 5060 OC Edition Graphics Card Was $379 Now $339
- LG 77-Inch Class OLED evo AI 4K C5 Series Smart TV Was $3,696 Now $2,796
- Intel® Core™ i7-14700K New Gaming Desktop Was $320.99 Now $274
- Lexar 2TB NM1090 w/HeatSink SSD PCIe Gen5x4 NVMe M.2 Was $281.97 Now $214.98
- Apple Watch Series 10 GPS + Cellular 42mm case Smartwatch Was $499.99 Now $379.99
- ASUS ROG Strix G16 (2025) 16" FHD, RTX 5060 gaming laptop Was $1,499.99 Now $1,274.99
- Apple iPad mini (A17 Pro): Apple Intelligence Was $499.99 Now $379.99
*Prices and savings subject to change. Click through to get the current prices.
We’ll also delve into key features of the ASUS ROG Ally, such as its long-lasting battery life, the convenience of USB Type-C connectivity, and the option to increase storage.
We’ll explore how to use the external GPU and APU, how to switch on turbo mode using the power button, and how to access games from platforms like the Epic Games Store. Plus, we’ll explain how to connect accessories via Bluetooth and the USB-C port, and how to enhance your gaming experience on a monitor.
ASUS ROG Ally to a TV for an Enhanced Gaming Experience

The ASUS ROG Ally delivers an electrifying gaming experience, and pairing it with a TV can amplify this thrill even more. By hooking up your ASUS ROG Ally to a TV, you can immerse yourself in your games on a wider screen, with upgraded visuals and captivating sound.
We’ll also explore the remarkable features of the ASUS ROG Ally, such as the z1 extreme processor that drives it, and the Armoury Crate that stores your game collection.
We’ll compare its performance with devices like the Nintendo Switch, and discuss the advantages of accessories like the ROG XG Mobile and the ROG gaming charger dock.
We’ll also touch on its compatibility with platforms like Valve, its Zen architecture, and how it measures up against tablets in the market.
Additionally, we’ll discuss its RTX capabilities, the brightness in nits, the aspect ratio for optimal viewing, and the role of AMD Radeon graphics in enhancing your gaming experience.
Required Cables and Adapters
To connect the ASUS ROG Ally to a TV, you will need an HDMI cable. Ensure that the cable supports high-definition video and audio transmission.
Additionally, check if your TV and ASUS ROG Ally have compatible ports and consider the cable length required for your setup. It’s important to choose cables and adapters that meet the specifications of both your TV and gaming device.
Choosing the Right Cables and Adapters for Connecting the ASUS ROG Ally to a TV
To connect your ASUS ROG Ally to a TV, you will need the appropriate cables and adapters. The most common and recommended method is using an HDMI cable.
Make sure to choose a high-quality HDMI cable that supports the necessary specifications for both your ASUS ROG Ally and your TV.
Wired Connection Methods
What cables or adapters do I need to connect the ASUS ROG Ally to a TV?
To connect your ASUS ROG Ally to a TV, you will typically need an HDMI cable. Make sure to check the available ports on your TV and the ASUS ROG Ally to ensure compatibility.
If your TV doesn’t have an HDMI port, you may need additional adapters, such as HDMI to VGA or HDMI to DVI, depending on the available ports.
Step-by-Step Guide: Connecting the ASUS ROG Ally to a TV via HDMI
- Ensure that both your ASUS ROG Ally and your TV are turned off.
- Locate the HDMI output port on your ASUS ROG Ally. It is usually found on the side or the back of the device.
- Connect one end of the HDMI cable to the HDMI output port of your ASUS ROG Ally.
- Locate an available HDMI input port on your TV. It is typically labeled as “HDMI.”
- Connect the other end of the HDMI cable to the HDMI input port of your TV.
- Turn on your TV and select the corresponding HDMI input source using your TV’s remote control.
- Turn on your ASUS ROG Ally, and you should see your device’s screen mirrored on the TV.
Wireless Connection Methods

Exploring Wireless Display Options for Connecting the ASUS ROG Ally to a TV
In addition to the wired connection method, you can also explore wireless display options to connect your ASUS ROG Ally to a TV. This allows you to cast or mirror your device’s screen wirelessly onto the TV.
To use this method, ensure that your TV supports wireless display technologies such as Miracast or Chromecast.
Can I connect the ASUS ROG Ally wirelessly to a TV?
Yes, it is possible to connect the ASUS ROG Ally to a TV wirelessly. Some TVs support wireless display technologies like Miracast or Chromecast, which allow you to mirror or cast your ASUS ROG Ally’s screen to the TV.
Ensure that both your ASUS ROG Ally and the TV support the same wireless display standard for a seamless connection.
Wireless Display Options
- Some TVs support wireless display technologies like casting or mirroring.
- Ensure that both your ASUS ROG Ally and TV are connected to the same Wi-Fi network.
- Access the wireless display settings on your TV and follow the on-screen instructions to connect.
Gaming Console Mode
- If your TV supports gaming console mode, enable it to optimize the display settings for gaming.
- This mode usually enhances the response time and minimizes input lag.
By following these steps, you can easily connect your ASUS ROG Ally to a TV and enjoy gaming on a larger screen. Experiment with different connection methods and find the one that suits your preferences and gaming setup best.
Remember, connecting your ASUS ROG Ally to a TV provides an immersive gaming experience, allowing you to enjoy your favorite games on a bigger display with enhanced graphics and audio.
Don’t forget to adjust the TV settings for optimal gaming performance, and consider using external peripherals like a wireless keyboard and mouse for added convenience.
Adjusting TV Settings for Optimal Gaming Performance with the ASUS ROG Ally

To optimize your gaming experience when using the ASUS ROG Ally with a TV, it’s important to adjust certain TV settings. Some key settings to consider are the display mode and refresh rate.
Set the display mode to “Game” or “PC” mode, if available, to reduce input lag. Adjust the refresh rate to match the capabilities of your ASUS ROG Ally and enjoy smoother gameplay.
Here are some key settings to consider:
Refresh Rate:
- Ensure that the TV’s refresh rate is set to match the capabilities of your ASUS ROG Ally. A higher refresh rate provides smoother motion and reduces motion blur during gameplay.
Display Mode:
- Explore different display modes on your TV, such as Game Mode or PC Mode. These modes are designed to enhance gaming performance by reducing input lag and improving response time.
How do I switch the display output from the ASUS ROG Ally to the connected TV?
To switch the display output from the ASUS ROG Ally to the connected TV, you need to adjust the display settings on your device.
On the ASUS ROG Ally, you can usually do this by pressing the Windows key + P shortcut. This will open the display options, allowing you to select the desired display mode, such as “Duplicate” or “Extend.”
Troubleshooting Common Issues When Connecting the ASUS ROG Ally to a TV
Every so often, you may encounter issues when connecting your ASUS ROG Ally to a TV.
Here are some troubleshooting tips:
- Ensure that the HDMI cable is securely connected to both the ASUS ROG Ally and the TV.
- Make sure that both devices are powered on and that the correct input source is selected on the TV.
- Try using a different HDMI cable or testing the cable on another device to rule out any cable issues.
- Restart both your ASUS ROG Ally and the TV to refresh the connection.
- Check for any firmware updates for your ASUS ROG Ally and update if necessary.
What should I do if I encounter display issues or no signal when connecting to the TV?
If you encounter display issues or no signal when connecting the ASUS ROG Ally to the TV, try the following troubleshooting steps:
- Ensure that all cables are securely connected.
- Check the input source on the TV to ensure it matches the HDMI port you used.
- Try a different HDMI cable or port on the TV.
- Restart both the ASUS ROG Ally and the TV.
- Update the graphics drivers on your ASUS ROG Ally if necessary.
Additional Considerations
While connecting the ASUS ROG Ally to a TV offers an enhanced gaming experience, there are some additional considerations:
Limitations and Considerations When Connecting the ASUS ROG Ally to Older or Non-Smart TVs
When connecting the ASUS ROG Ally to older or non-smart TVs, there may be some limitations to keep in mind. These TVs may have lower resolution support, limited HDMI inputs, or lack advanced features such as high refresh rates.
It’s important to check the specifications of your TV and ensure compatibility with the capabilities of the ASUS ROG Ally.
Enhancing Audio Experience: Connecting External Speakers to the ASUS ROG Ally and TV
While most TVs offer decent audio, connecting external speakers can significantly enhance your gaming audio experience. If you prefer richer and more immersive sound, consider connecting external speakers or a soundbar to your TV.
Check if your TV has a headphone jack, HDMI ARC (Audio Return Channel), or optical audio output that can be used to connect external audio devices.
Comparing Wired and Wireless Connection Methods for the ASUS ROG Ally and TV
Both wired and wireless connection methods have their advantages and considerations. Wired connections, such as using an HDMI cable, provide stable and reliable connections with minimal latency. Wireless connections, on the other hand, offer flexibility and convenience, allowing you to cast or mirror your device’s screen wirelessly. Consider your specific needs and preferences when deciding which method to use.
Expanding Your Gaming Setup: Dual Display with the ASUS ROG Ally and TV
For an even more immersive gaming experience, you can connect your ASUS ROG Ally to a TV while simultaneously using its built-in display. This dual-display setup allows you to have game-related information on one screen while enjoying the main gameplay on the larger TV screen.
To set up a dual display, make sure your graphics card supports it and adjust the display settings on your device accordingly.
FAQs
What should I do if I encounter no signal or display issues when connecting the ASUS ROG Ally to a TV?
Ensure that the HDMI cable is securely connected, both devices are powered on, and the correct input source is selected on the TV. Restarting the devices and checking for firmware updates can also help.
Is there a difference in gaming performance between wired and wireless connections?
Wired connections like HDMI cables generally offer more stable and reliable connections with minimal latency compared to wireless connections.
How do I connect external speakers for improved audio when using the ASUS ROG Ally and TV?
Check if your TV has a headphone jack, HDMI ARC, or optical audio output to connect external speakers or a soundbar.
Can I use a different cable instead of an HDMI cable to connect my ASUS ROG Ally to my TV?
HDMI cables are the recommended and standard method for connecting gaming devices to TVs. They provide high-quality audio and video transmission, ensuring the best gaming experience.
Can I connect multiple ASUS ROG Ally devices to a single TV?
No, you cannot connect multiple ASUS ROG Ally devices to a single TV simultaneously. Each device needs its own HDMI connection to the TV. However, some TVs have multiple HDMI ports, allowing you to switch between different devices easily.
Can I use the TV speakers for audio when connected to the ASUS ROG Ally?
Yes, you can use the TV speakers for audio when connected to the ASUS ROG Ally. By default, the audio output should be automatically directed to the TV speakers when connected via HDMI. However, you can also connect external speakers or headphones to the ASUS ROG Ally for a more immersive audio experience.
Are there any specific TV settings I need to adjust for an optimal gaming experience?
Yes, there are specific TV settings you can adjust to enhance your gaming experience.
Some important settings to consider include:
- Display Mode: Set the TV to Game Mode or PC Mode for lower input lag and faster response time.
- Refresh Rate: If your TV supports a higher refresh rate, ensure it is set to match the capabilities of your ASUS ROG Ally for smoother visuals.
- Maximum Brightness: Adjust the TV’s brightness level to your preference for optimal visibility during gameplay.
Are there any limitations or considerations when connecting to older or non-smart TVs?
When connecting the ASUS ROG Ally to older or non-smart TVs, there may be limitations. Older TVs may not support high refresh rates or have HDMI ports capable of delivering the best gaming experience. Additionally, non-smart TVs may lack features like wireless display capabilities.
Ensure your TV has the necessary ports and capabilities to ensure a smooth and optimal gaming experience.
Is there a difference in gaming performance when using different connection methods?
In terms of gaming performance, there is generally no difference between using different connection methods like HDMI or wireless display. However, wireless connections may introduce a slight delay compared to wired connections, which can impact fast-paced or competitive gaming.
For the best gaming experience, a wired HDMI connection is recommended.
Can I connect the ASUS ROG Ally to a TV while simultaneously using its built-in display?
Yes, you can connect the ASUS ROG Ally to a TV while simultaneously using its built-in display. This allows you to extend your screen and have a dual-display setup. You can use the built-in display for your primary tasks or gaming, while the TV displays additional content or acts as a larger screen for an immersive experience.
Remember, connecting your ASUS ROG Ally to a TV expands your gaming possibilities and allows you to enjoy your favorite games on a bigger screen. With the right cables or adapters, TV settings adjustments, and troubleshooting steps, you can seamlessly connect your ASUS ROG Ally to a TV and enhance your gaming experience.
Which display options support higher frame rates and maximum brightness?
Look for display options like Freesync Premium, high refresh rates, and maximum brightness to support optimal gaming performance.
Conclusion
In conclusion, connecting your ASUS ROG Ally to a TV opens up a world of possibilities for an enhanced gaming experience. By exploring different connection methods, such as wired and wireless options, you can take advantage of larger screens, improved visuals, and immersive sound. Whether you prefer the convenience of wireless display or the stability of a wired HDMI connection, the choice is yours.
By using the appropriate cables and adapters, you can easily connect your ASUS ROG Ally to a TV and enjoy your games on a bigger display. Take advantage of the ASUS ROG Ally’s powerful hardware, including the AMD Ryzen processor and RDNA graphics architecture, to immerse yourself in gaming worlds with stunning visuals and smooth gameplay.
When connecting to a TV, make sure to adjust the display settings for optimal performance, considering factors like refresh rate and display mode. Additionally, explore the option of connecting external speakers or a soundbar to further enhance the audio experience.
Overall, connecting the ASUS ROG Ally to a TV is a simple process that can greatly enhance your gaming enjoyment. Whether you’re playing on a desktop, handheld gaming device like the Steam Deck, or any other gaming PC, the ASUS ROG Ally provides the hardware and versatility to take your gaming to new heights. So go ahead, connect your ASUS ROG Ally to a TV and immerse yourself in an extraordinary gaming experience.
