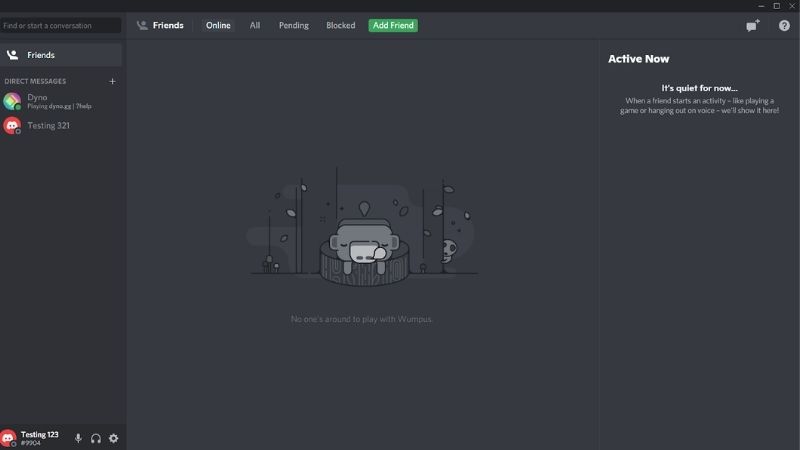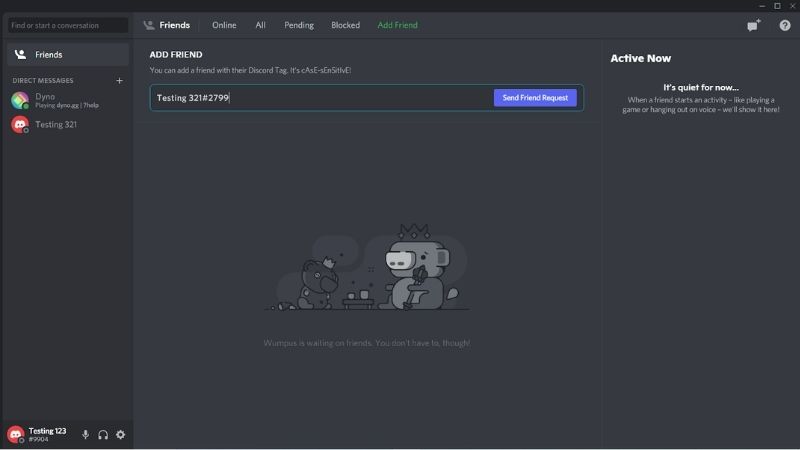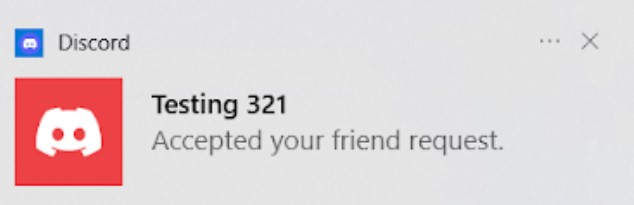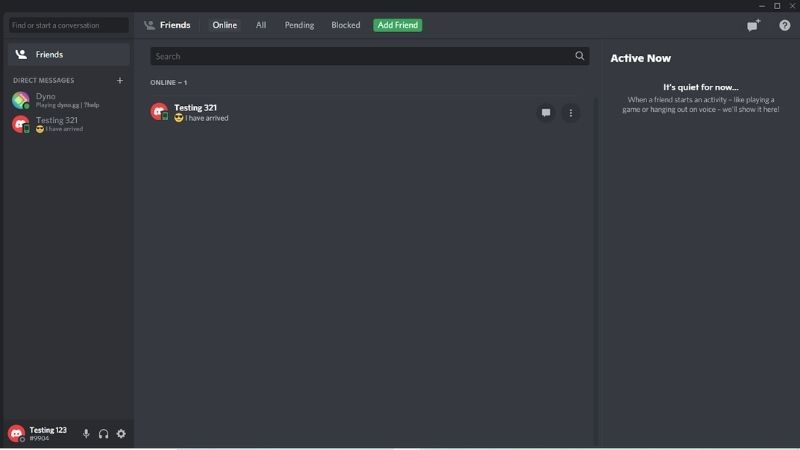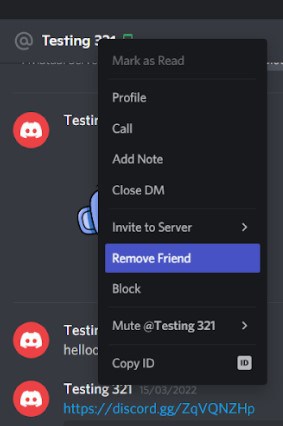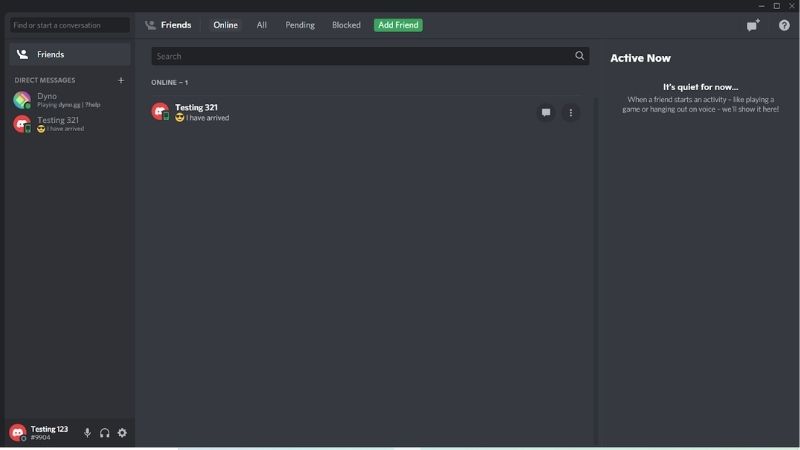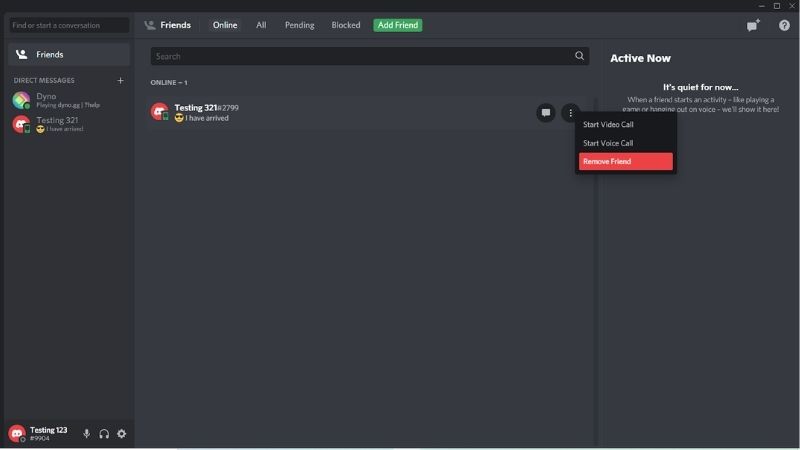How To Add Friends On Discord
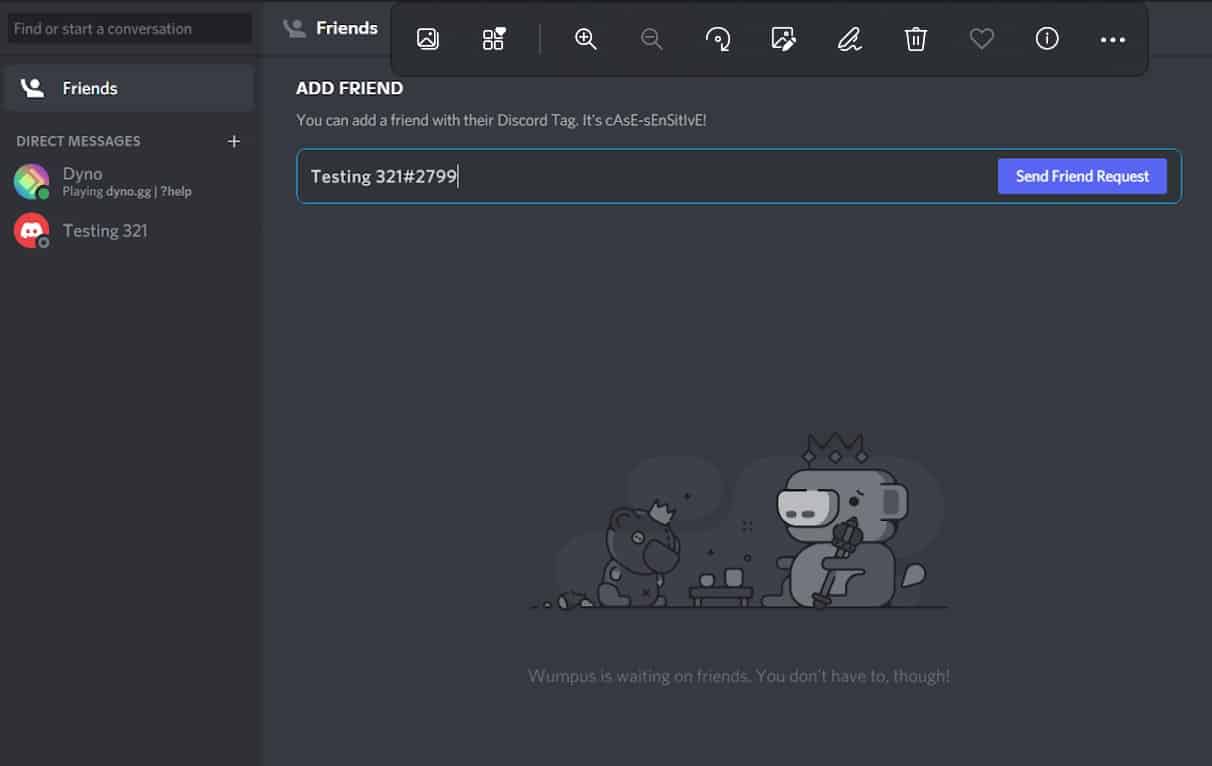
Table of Contents
Discord is an excellent platform for socializing and meeting new people.
However, if you’re new to using the Discord app, you might be wondering: How do you add friends on Discord?
Prime Day is finally here! Find all the biggest tech and PC deals below.
- Sapphire 11348-03-20G Pulse AMD Radeon™ RX 9070 XT Was $779 Now $739
- AMD Ryzen 7 7800X3D 8-Core, 16-Thread Desktop Processor Was $449 Now $341
- ASUS RTX™ 5060 OC Edition Graphics Card Was $379 Now $339
- LG 77-Inch Class OLED evo AI 4K C5 Series Smart TV Was $3,696 Now $2,796
- Intel® Core™ i7-14700K New Gaming Desktop Was $320.99 Now $274
- Lexar 2TB NM1090 w/HeatSink SSD PCIe Gen5x4 NVMe M.2 Was $281.97 Now $214.98
- Apple Watch Series 10 GPS + Cellular 42mm case Smartwatch Was $499.99 Now $379.99
- ASUS ROG Strix G16 (2025) 16" FHD, RTX 5060 gaming laptop Was $1,499.99 Now $1,274.99
- Apple iPad mini (A17 Pro): Apple Intelligence Was $499.99 Now $379.99
*Prices and savings subject to change. Click through to get the current prices.
In this article, I will explore some important information about Discord, including how to add friends on Discord.
Let’s get started.
How To Add Friends On Discord
Discord is a great way to stay connected with your friends and family. If you want to add new friends, you’ll need to follow these steps.
Step
Open Discord
Open the app or web edition of Discord.
Step
Add Friend
Click on “Add Friend” in the top right corner of the screen.
Step
Type in Username
Type in their username. You will also have to enter their four digit number at the end of their username after the #. This will be used as an identifier when they are added to your friend list.
Step
Send Friend Request
Tap on “Send Friend Request”.
Step
Invitation
Wait for them to accept your invitation.
Step
Friend List
Now you have successfully added them and they will appear in your Friends list!
To remove someone from your friend list, simply click on the name of the person you wish to remove and press Remove Friend.
Tips For Adding Friends On Discord
If you’re struggling with adding a friend on Discord, make sure that you run through this simple checklist to see why you’re having trouble.
1. You might have a typo. Alternatively, you might need to see if you’ve accidentally spelled their name wrong, or you’ve placed a capital letter in your friend’s username that is somewhere it shouldn’t be.
2. You will also need to make sure that you check if there are any extra spaces that could be tripping you up.
3. Lastly, you can check if your friend needs to change their privacy settings to allow you to add them. They can do this in the Privacy and Safety Tab in User Settings.
Once you have checked these factors, you shouldn’t have any problems adding someone as a friend!
Now you know how to add friends, you might also find it useful to know how to remove friends from Discord.
How To Remove Friends From Discord
Follow these simple instructions on how to remove friends from Discord:
Step
Open Discord
To begin, you will first need to open the Discord app
Step
Discord Home Button
Click the Discord Home Button in the top-left corner of the screen, and click Friends.
Step
Find The Friend
Next, you will need to find the friend that you want to remove. Click the menu to the right of their name.
Step
Remove Friend
A drop-down menu will appear, and you need to select “Remove Friend.”
It's really that simple!
Can You Add Random People On Discord?
To add someone on a private server on Discord, you need to know their exact username. Bearing this in mind, it’s unlikely that you would ever guess the exact username. In addition to this, even if you did get their username correct, if the person doesn’t know you, then the likelihood of them accepting your friend request is slim.
It’s also worth mentioning that your online safety should be your priority. While conversing with new people might seem like a good idea, you should always be wary about accepting people that you don’t know online. Bearing this in mind, it’s best to stick to adding people you know.
Conclusion
That was easy, wasn’t it? Adding and removing friends on Discord is very simple.
Hopefully, after reading this article, you now know how to add friends on discord.
Good luck!