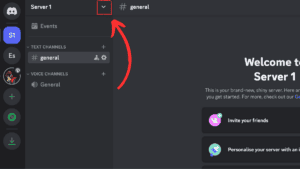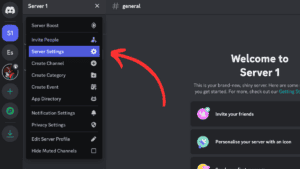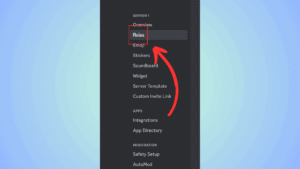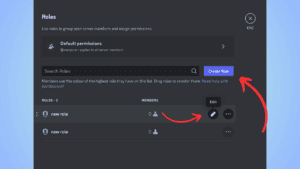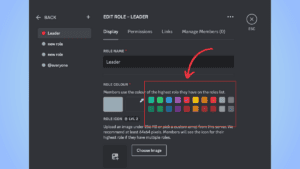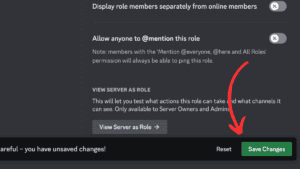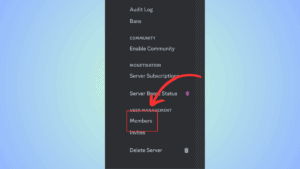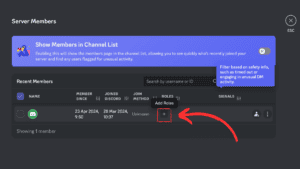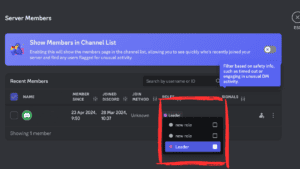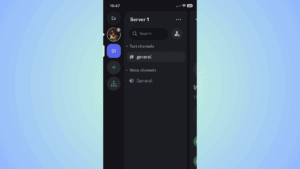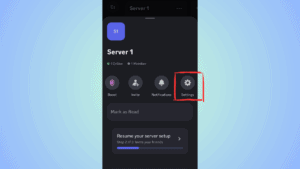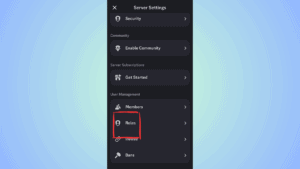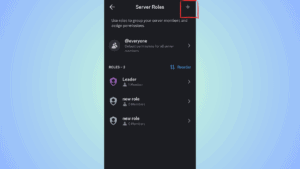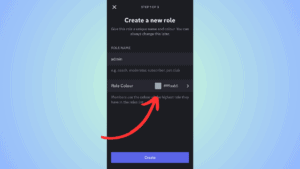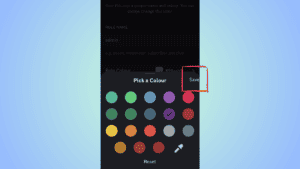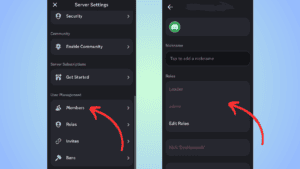How to change your name color on Discord – PC and mobile
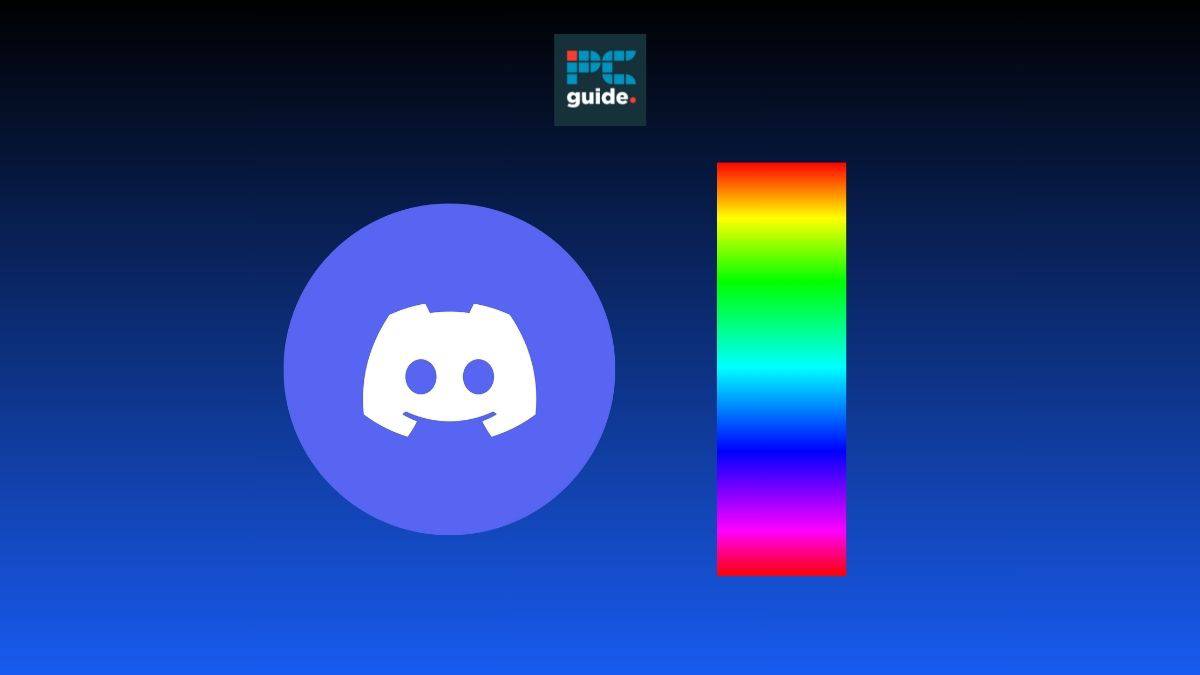
Table of Contents
If you’re hoping to personalize your name on a Discord server, you’ve come to the right place. Changing the color of your name on a Discord server can be a great way to differentiate between different members. This guide will walk you through the process, outlining the steps to change your name color on both the mobile and PC Discord apps.
The color of a name in a Discord server depends on the assigned roles for each member. In order to change the color of your name or another member’s name, you will first have to add a role for that member to be assigned to. Once the role has been created you can change the color associated with that role, and assign the role to a particular member on the server.
Prime Day is finally here! Find all the biggest tech and PC deals below.
- Sapphire 11348-03-20G Pulse AMD Radeon™ RX 9070 XT Was $779 Now $739
- AMD Ryzen 7 7800X3D 8-Core, 16-Thread Desktop Processor Was $449 Now $341
- ASUS RTX™ 5060 OC Edition Graphics Card Was $379 Now $339
- LG 77-Inch Class OLED evo AI 4K C5 Series Smart TV Was $3,696 Now $2,796
- Intel® Core™ i7-14700K New Gaming Desktop Was $320.99 Now $274
- Lexar 2TB NM1090 w/HeatSink SSD PCIe Gen5x4 NVMe M.2 Was $281.97 Now $214.98
- Apple Watch Series 10 GPS + Cellular 42mm case Smartwatch Was $499.99 Now $379.99
- ASUS ROG Strix G16 (2025) 16" FHD, RTX 5060 gaming laptop Was $1,499.99 Now $1,274.99
- Apple iPad mini (A17 Pro): Apple Intelligence Was $499.99 Now $379.99
*Prices and savings subject to change. Click through to get the current prices.
Quick Answer
Go to your chosen server > Server Settings > Roles > Create Role > Role Color > Save Changes > Members > Add icon > select new role.
How to change your name color on Discord on PC
Changing your name color on Discord on a PC or laptop is the same process in both the app and on your web browser. Follow the simple steps below to create a new role and change the name color accordingly.
Step
Open your chosen server
Open your chosen server and click on the down facing arrow in the top left corner. A drop-down menu will then appear.
Step
Select the ‘Server Settings’ option
From the drop-down menu select the ‘Server Settings’ option.
Step
Select the ‘Roles’ option
From the ‘Server Settings’ menu select the ‘Roles’ option.
Step
Select ‘Create Role’
Select the ‘Create Role’ option next to the search bar. If you already have a ‘Role’ you would like to assign a color to then just click on the edit icon found on the right side of it’s option box.
Step
Choose a color
You will then be taken to an edit page where you can choose different features for your ‘Role’, including name title and text color.
Step
Select ‘Save Changes’
Scroll to the bottom of the page and select ‘Save Changes’.
Step
Assign the ‘Role’
You now need to assign yourself or others to that role. To do this head to the ‘Members’ option in the menu on the left.
Step
Press the add icon
A list of the members in your server should appear, from there you can select the add icon found in the box of the server you would like to assign the role to.
Step
Select the ‘Role’
A menu with the roles you have created will appear. From there you can select which role you would like to assign to the member which will then change the color of their name within the server.
How to change your name color on Discord on mobile
You can also change the name color of a server member on Discord on the mobile app. The process for both iOS and Android mobiles is the same. Follow the steps below to get started.
Step
Open your chosen Server
Open your chosen server in the Discord mobile app, and click on the server title at the top of your page.
Step
Select Settings
Select the settings icon from the options that pop-up.
Step
Select the ‘Roles’ option
Scroll through the user settings and select the ‘Roles’ option.
Step
Click the Add button
Click the Add button found in the top left corner for iOS or bottom left for Android. This will create a new role. If you would like to change the color of the name for an existing role, just tap on the name of that role.
Step
Click on the color box
A page will pop up, where you can change the name and text color of the role name. Click on the color box.
Step
Pick a color
A menu of color options will then appear, from there you can pick a color and then click on the save option. Finllally click the create option to make the new role.
Step
Assign role to member
Discord will then present you with the option to assign the new role to a member in your server. All you have to do is select which member you would like to assign the role to, by clicking on the box by their name on the right side of the page. Finally click on the finish button at the bottom of the page and the members name will appear with the new chosen color on the server.
Step
Assign Role through settings
You can also assign the role of a member by heading to the member section in the ‘Server Settings’ menu, selecting your chosen member and clicking on the new role. Then all you have to do is press save and your name will appear in the chosen color.
Can you use the same name color for more than one member on Discord?
Yes. Two or more members on a Discord server can have their names appear with the same color. All you have to do to change the color of a member’s name is follow the steps outlined above. However, it is important to mention that if two members have the same name color in a server, it could get slightly confusing and it may be more useful to differentiate between roles using various colors.
Wrapping up
Changing your name color on Discord is a great way to personalize your role in a server. If you use a server with lots of members things can get a little confusing, therefore changing the color of your name can be a great way to differentiate and assign roles. Follow the simple steps outlined above to change your name color on Discord on both PC and mobile.