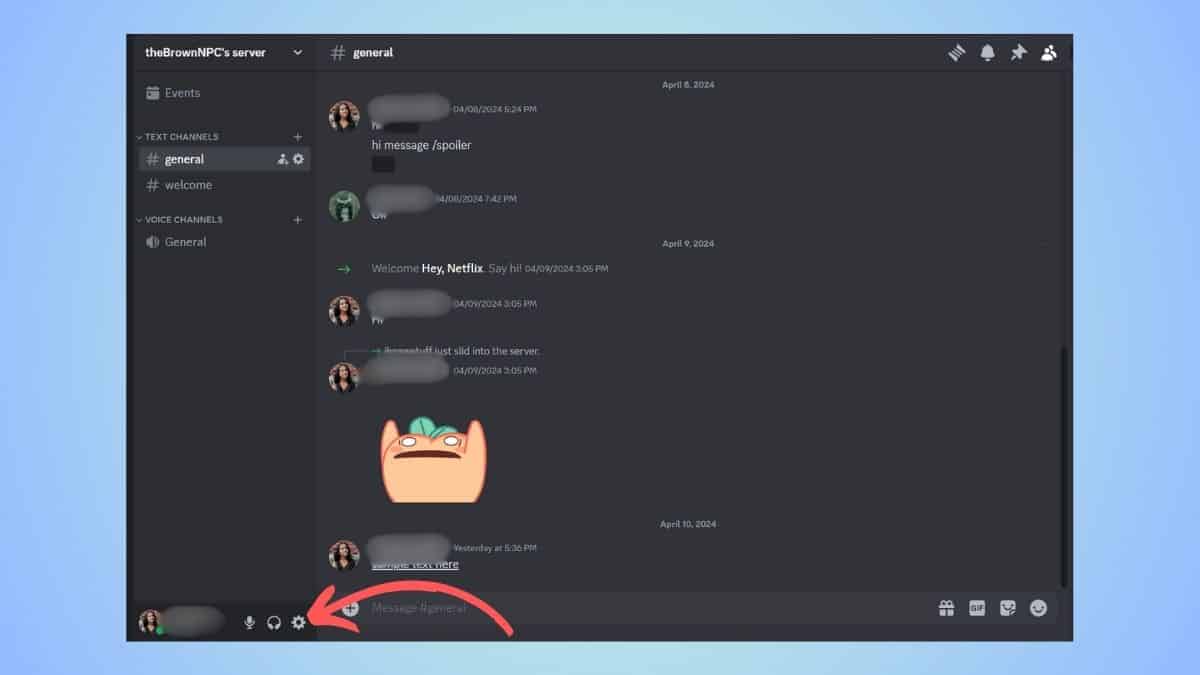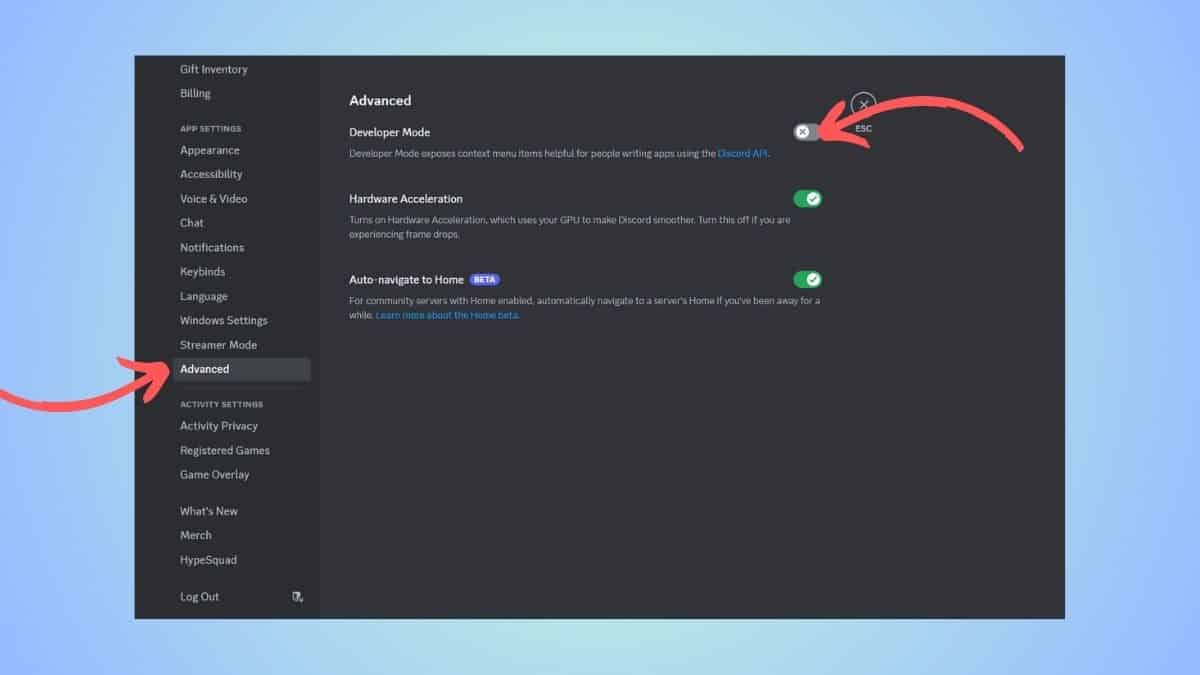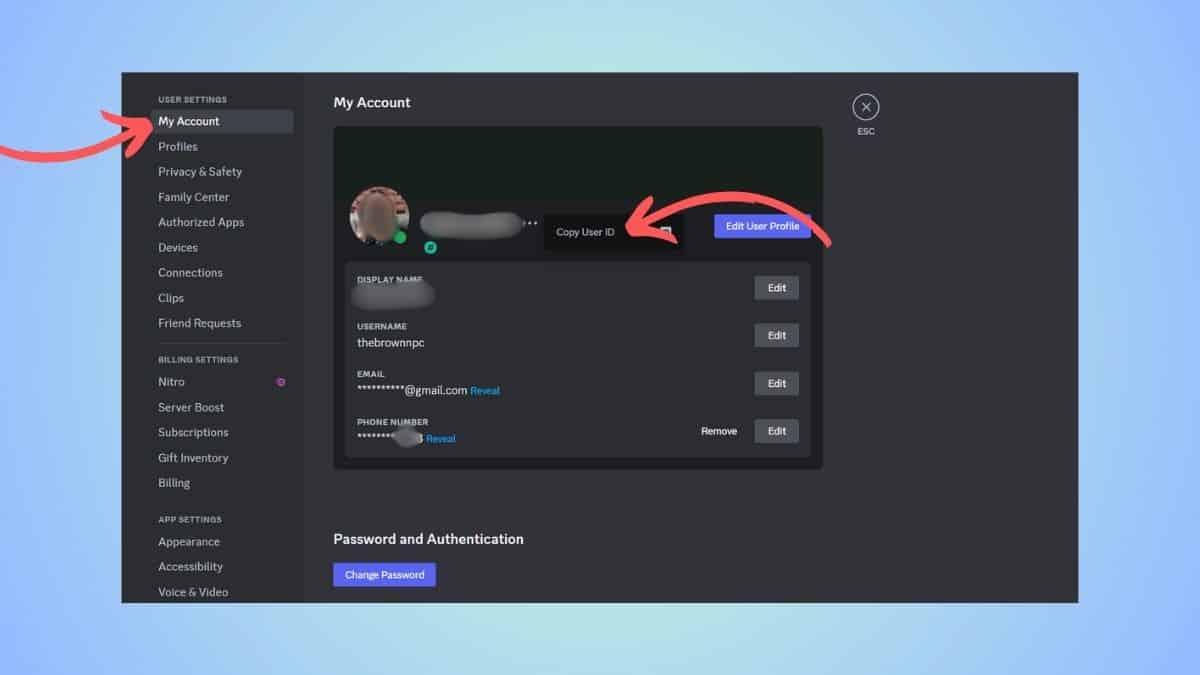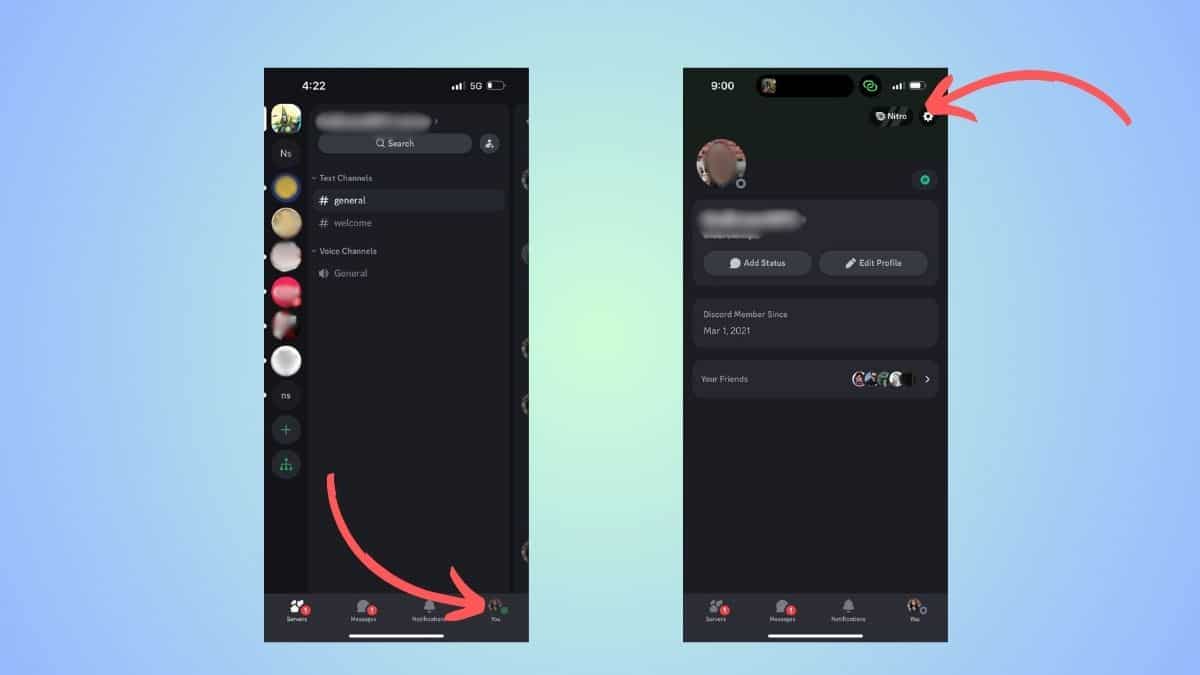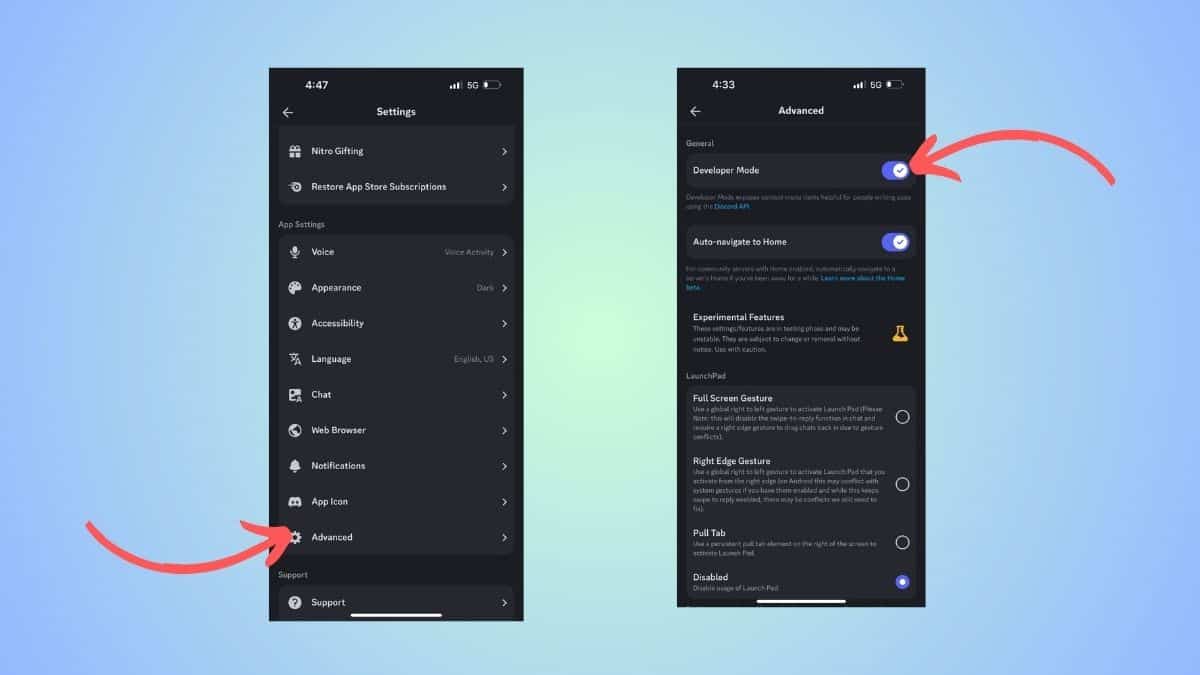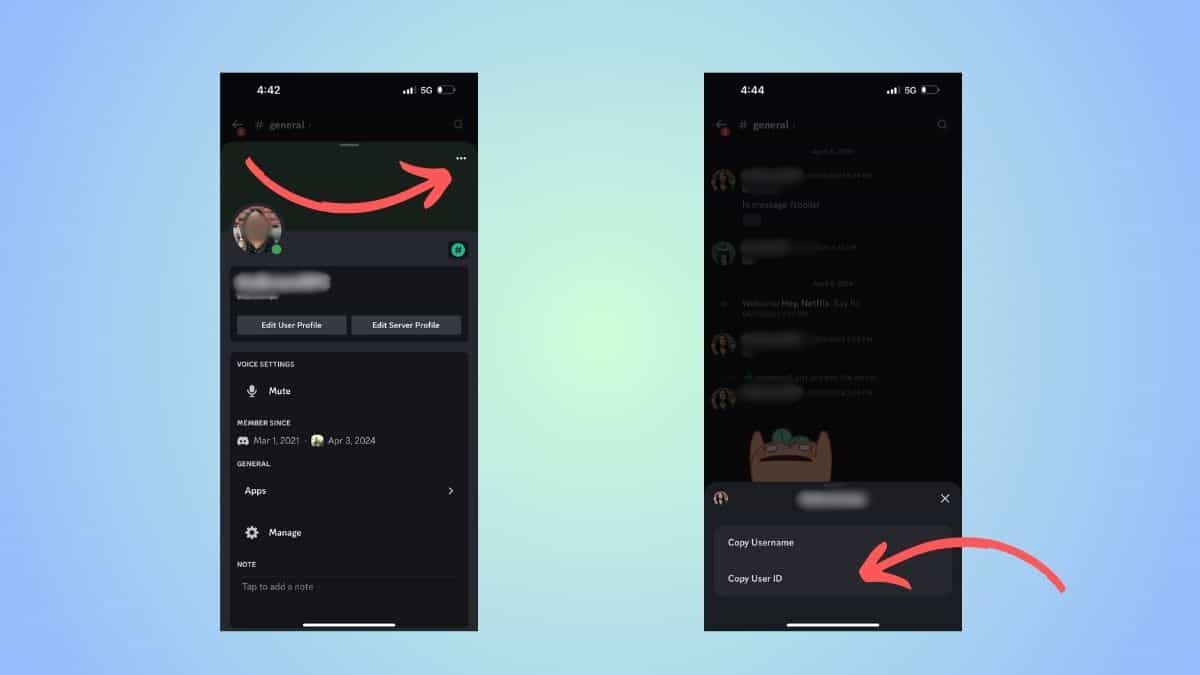How to find Discord ID – our guide for PC and mobile
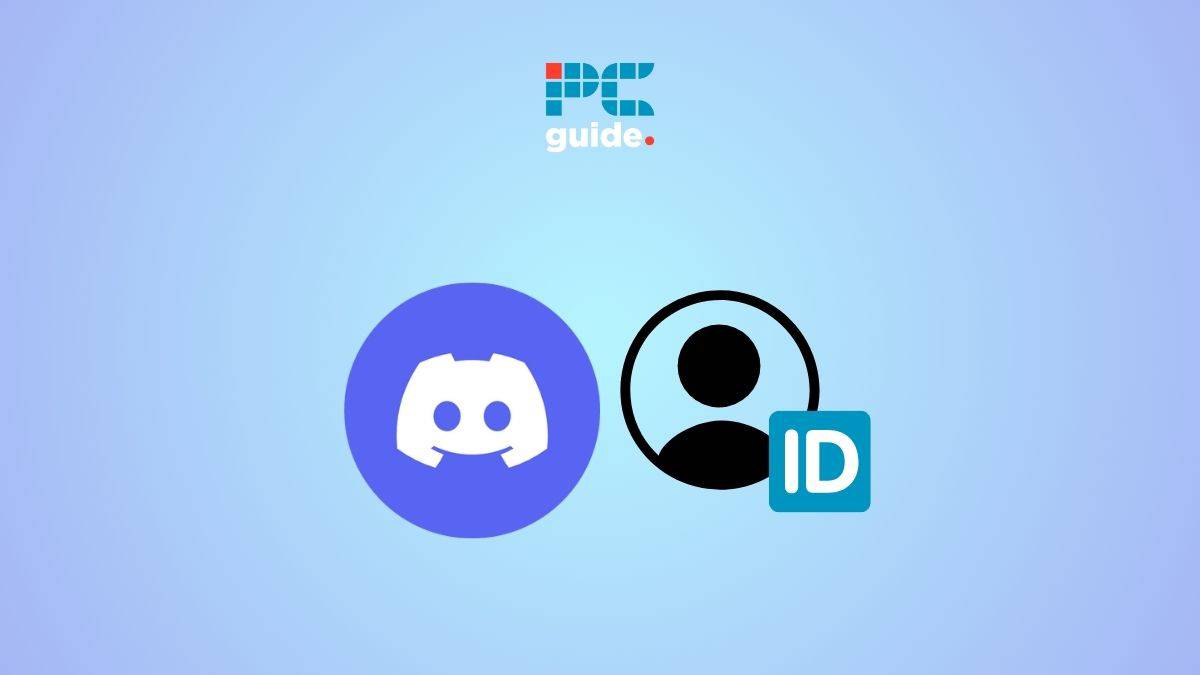
Table of Contents
If you are wondering how to find your Discord ID, then we have you covered right here.
Now, every Discord user has two IDs – one is your username, which other users can see and find you by. The other ID is a unique numerical code that is used to keep logs in a server (more convenient than a username), identify users, and more. Plus, users can change their public username, but this Discord ID cannot be changed, so it is a more foolproof way to look for your friend's profiles.
Prime Day is finally here! Find all the biggest tech and PC deals below.
- Sapphire 11348-03-20G Pulse AMD Radeon™ RX 9070 XT Was $779 Now $739
- AMD Ryzen 7 7800X3D 8-Core, 16-Thread Desktop Processor Was $449 Now $341
- ASUS RTX™ 5060 OC Edition Graphics Card Was $379 Now $339
- LG 77-Inch Class OLED evo AI 4K C5 Series Smart TV Was $3,696 Now $2,796
- Intel® Core™ i7-14700K New Gaming Desktop Was $320.99 Now $274
- Lexar 2TB NM1090 w/HeatSink SSD PCIe Gen5x4 NVMe M.2 Was $281.97 Now $214.98
- Apple Watch Series 10 GPS + Cellular 42mm case Smartwatch Was $499.99 Now $379.99
- ASUS ROG Strix G16 (2025) 16" FHD, RTX 5060 gaming laptop Was $1,499.99 Now $1,274.99
- Apple iPad mini (A17 Pro): Apple Intelligence Was $499.99 Now $379.99
*Prices and savings subject to change. Click through to get the current prices.
In addition to this, you can also copy user IDs of other users, which might come in handy while reporting someone on Discord. In this guide, we will show you how to find your 18-digit Discord ID using your PC as well as your mobile.
Quick Answer
Open Discord > User Settings > Enable Developer Mode > Go to profile > click on three dots beside your picture > copy the code
How to find Discord ID on PC
Before we jump in, there’s something to note here. Once you enable Developer mode, you will be able to copy your ID as well as other users’ IDs.
Step
Go to User Settings
Open Discord on your PC (app or website) and head over to User Settings. You can do so by clicking on the cogwheel at the bottom left side of the screen.
Step
Enable Developer mode
Then, in the left panel, find and click open Advanced Settings. Here, you will see the ‘Developer Mode' option – toggle it on.
Step
Go to ‘My Account'
Then, in the Settings menu itself, scroll up and click on ‘My Account.' Here, you will see your profile details.
Step
Copy the code
On the right side of your username and profile picture, you will see three dots – click on them. Then, click on the ‘Copy User ID' option.
Alternatively, you can exit the Settings menu, click on your profile tab, and click on the ‘Copy User ID' option at the bottom of the list.
That's it! Now you have your unique 18-digit Discord ID.
How to find Discord ID on mobile
The process for finding the Discord ID on mobile is similar to finding it on a PC.
Step
Go to Settings
Open Discord on your phone. From the home screen, click on your profile. Then, click on the cogwheel at the top-right of the screen to open Settings.
Step
Go to Advanced settings
Once you're in the Settings menu, scroll down and look for an ‘Advanced' option. When you see it, click on it. Here, you will see a ‘Developer Mode' option, toggle it on.
Step
Open your profile from a server
Exit the Settings menu and open up a server that you are a part of. Then, click on your profile.
Step
Copy the User ID
After your profile slides up, find the three dots (…) on the top-right corner. Click on it, and you will see options – Copy Username and Copy User ID. Tap on ‘Copy User ID' to copy the number on your clipboard and then paste it.
Conclusion
To sum up, you can find your unique 18-digit Discord ID quite easily. All you have to do is enable the developer mode, head to your profile, and then copy your user ID. The process is similar on the mobile app. You can follow our step-by-step guide above and find your ID. If you cannot find your Discord ID, you can also consider getting in touch with the Discord support.