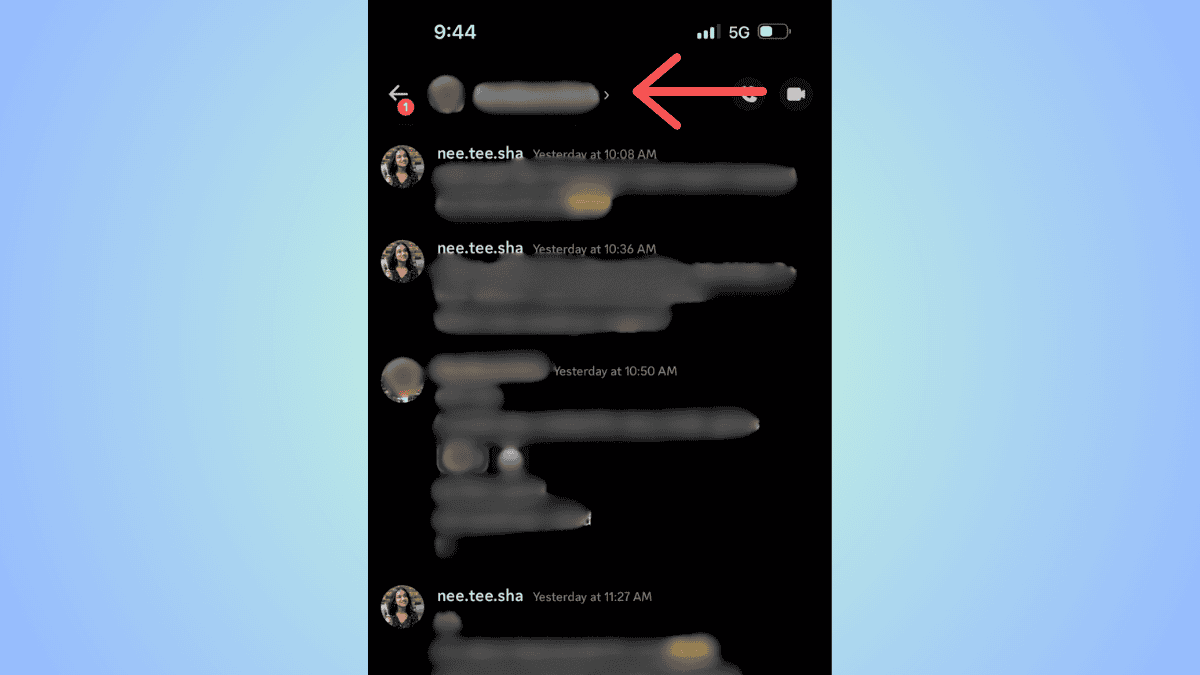How to mute and unmute someone on Discord

Table of Contents
If you're figuring out how to mute someone on Discord for a few hours or forever, we have you covered right here.
Now, if you are receiving too many DMs, you might want to mute a few users. Much like the term suggests, when you mute a user, you are choosing not to get notified when they send you messages. On Discord, you can mute your friends for a few minutes, a few hours, a few days, or until you unmute them.
Prime Day is finally here! Find all the biggest tech and PC deals below.
- Sapphire 11348-03-20G Pulse AMD Radeon™ RX 9070 XT Was $779 Now $739
- AMD Ryzen 7 7800X3D 8-Core, 16-Thread Desktop Processor Was $449 Now $341
- ASUS RTX™ 5060 OC Edition Graphics Card Was $379 Now $339
- LG 77-Inch Class OLED evo AI 4K C5 Series Smart TV Was $3,696 Now $2,796
- Intel® Core™ i7-14700K New Gaming Desktop Was $320.99 Now $274
- Lexar 2TB NM1090 w/HeatSink SSD PCIe Gen5x4 NVMe M.2 Was $281.97 Now $214.98
- Apple Watch Series 10 GPS + Cellular 42mm case Smartwatch Was $499.99 Now $379.99
- ASUS ROG Strix G16 (2025) 16" FHD, RTX 5060 gaming laptop Was $1,499.99 Now $1,274.99
- Apple iPad mini (A17 Pro): Apple Intelligence Was $499.99 Now $379.99
*Prices and savings subject to change. Click through to get the current prices.
For some, muting a profile can be a better alternative to blocking people on Discord – muting only blocks notifications, while blocking prevents the user from sending you messages or add you as a friend.
With that being said, you can easily mute a profile on Discord. In this guide, we have shown what the process looks like on mobile and PC.
Quick Answer
To mute someone on Discord: Go to the ‘Friends' tab > Look for the profile > hover on the profile > right-click on mouse > click on ‘Mute @user' > choose a duration
How to mute a profile on Discord on desktop
These steps are for the Discord desktop app and website.
Step
Go to ‘Friends'
Open Discord and then head over to the ‘Friends' tab. Here, you will see a list of all the users who are your friends on Discord.
Step
Find the profile
Now, in the Friends list, look for the profile you want to mute.
Step
Mute the profile
Once you find that profile, place the cursor over it and right-click the mouse. In the options that appear, click on ‘Mute.'
Then, you can choose how to mute the profile. For instance, you can mute the notifications for 15 minutes, a few hours, or even until you decide to unmute them. After you mute the users, their profiles will appear faded out.
Step
Unmute the profile
If you change your mind, you can always unmute the profile just as easily. Go to the Friends, look for the muted profile, right-click on the profile, and click on ‘unmute.'
How to mute a profile on Discord on mobile
You can also mute profiles on Discord mobile. Here's how to do it.
Step
Open chat
Open the Discord mobile app and head over to the DMs that you share with the profile you want to mute.
Step
View the profile
Once in the chat, tap on the profile at the top of the chat window.
Step
Mute the user
Now, you will see a small ‘bell' icon below the profile picture – click on it. You will be led to the next screen, where you can choose how long you want to mute the profile. You can also mute it until you want to unmute it.
Step
Unmute user on Discord mobile
For unmuting the mute profiles, simply follow steps 1 and 2 above and then tap on the ‘bell' icon (which will now have a slash on it) to unmute.
Does muting someone on Discord mute them for everyone?
No, when you mute a profile, it mutes the profile's notifications just for you. Further, you can only mute the users who are added as your friends.
What happens if I mute someone on Discord?
When you mute a user on Discord, the app does not notify you when you get new messages from that user. After you mute a user, the profile will appear faded out. The user that you have muted won't be notified that they have been muted.
Conclusion
To sum up, you can easily mute a user on Discord using your PC or even the mobile app. After you mute someone, you won't be notified when they send you a message. All you have to do is head to the profile, mute it, and choose a duration. You can also mute the profile until you decide to unmute it.