How to mark spoilers on Discord – our guide for text and images
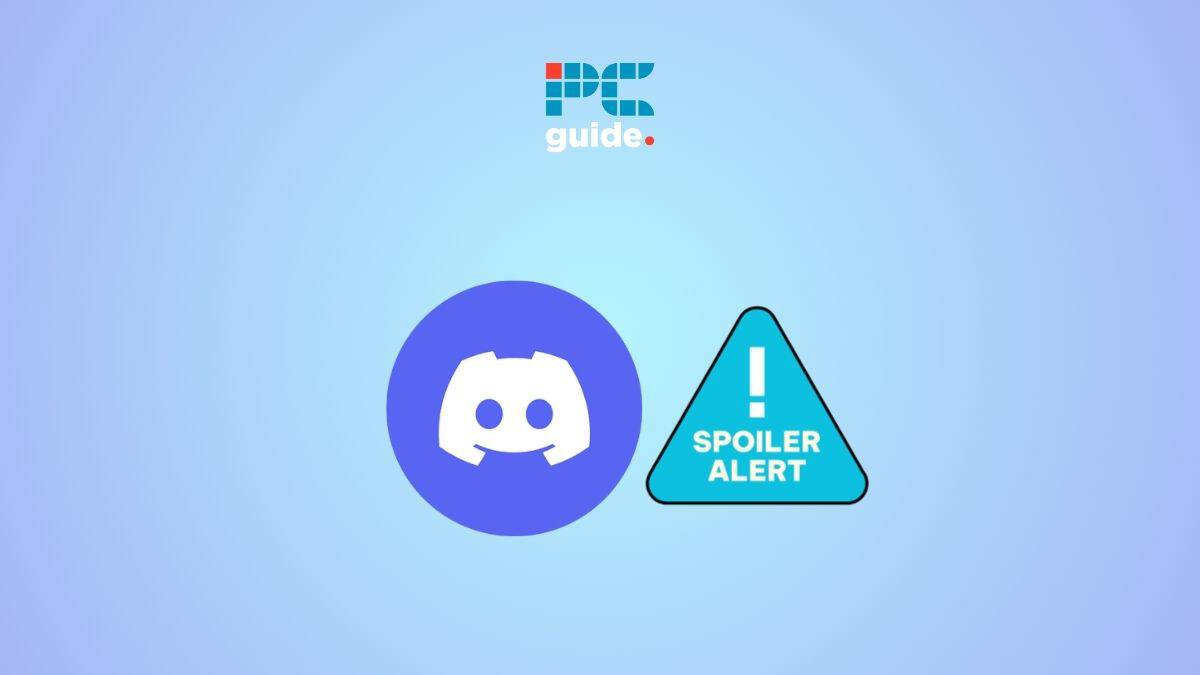
Table of Contents
If you want to send a message to a channel and you're wondering how to mark spoilers on Discord, we have you covered right here. In this guide, we have explained the step-by-step process of adding spoiler tags to texts and images on mobile as well as PC.
Much like the name suggests, spoiler tags are used to mask texts, parts of texts, links, images, and more that can spoil a mystery for other users. For instance, if you are talking about a mystery movie on a channel and you want to discuss how it ended. In this case, you will want to mask the text so other channel members who haven't seen the movie can choose not to view the text.
Prime Day may have closed its doors, but that hasn't stopped great deals from landing on the web's biggest online retailer. Here are all the best last chance savings from this year's Prime event.
- Sapphire Pulse AMD Radeon™ RX 9070 XT Was $779 Now $719
- AMD Ryzen 7 7800X3D Processor Was $449 Now $341
- Skytech King 95 Ryzen 7 9800X3D gaming PC Was $2,899 Now $2,599
- LG 77-Inch Class OLED C5 TV Was $3,696 Now $2,996
- AOC Laptop Computer 16GB RAM 512GB SSD Was $360.99 Now $306.84
- Lexar 2TB NM1090 w/HeatSink SSD Was $281.97 Now $214.98
- Apple Watch Series 10 GPS+ Smartwatch Was $499.99 Now $379.99
- AMD Ryzen 9 5950X processor Was $3199.99 Now $279.99
- Garmin vívoactive 5 Smartwatch Was $299.99 Now $190
*Prices and savings subject to change. Click through to get the current prices.
Thankfully, it's easy to mark something as a spoiler on Discord. With that being said, this guide works for the Discord app as well as the web version, so we hope you find it useful. Plus, the process is quite similar on mobile, so you can use this guide for the Discord mobile app.
Quick Answer
Here's how you can mark text or images as spoilers on Discord –
Text: Open Discord > go to the channel where you want to send text > use the /spoiler command > send the text
Parts of text: Open Discord > open the channel to which you want to send a message > add || before and || after the parts you want to mark > send the text
Images: Open Discord > Go over to the channel > Upload an image > Mark the image as spoiler > send the image
How to mark text as spoiler on Discord
With this process, you can hide the entire text or parts of it.
Step
Head over to the channel
Open Discord and then head over to the channel where you want to send a text.
Step
Use the spoiler command
The easiest way to mask your entire message is to type in the /spoiler command into the chat box and then type in your message.
Step
Use the || to mask parts of texts
If you want to hide parts of a text, then you can use these (||) bars. Just add || before and || after the parts you want to mask.
Alternatively, you can type your message, right-click on the mouse, select the text to hide, and then click on the ‘eye' icon to mark it as spoiler.
How to add spoiler tags to images on Discord
Just like texts, you can add spoiler tags to images before sending them.
Step
Go over to the channel
Open Discord and then open the channel to which you want to send an image.
Step
Upload an image
Next, click on ‘+,' and then click on ‘Upload a File.' After you select an image to upload, wait for it to upload.
Step
Mark the image as spoiler
Then, before you send the image, click on the small ‘eye' button to mark the image as a spoiler. Alternatively, you can edit the image and add the spoiler command.
Send the image, and it will be masked as a spoiler.
Frequently Asked Questions
How do you black out text in Discord?
As mentioned in our guide, you can use spoiler tags in Discord to black out text and blur out images. You can do so by using the /spoiler command or use the ‘eye' icon. For more details, check out our guide.
How do you disable spoiler tags on Discord?
To deactivate spoilers, open Discord and go to the text and images section. Then click on the spoiler button next to your name. You should now be able to see a list of options.
Choose the option that says “Always” under “Show Spoiler Content”. This will make sure that any messages you send will not contain spoilers.
Spoiler tags are hidden for everyone except moderators and those who choose to enable them. You can use this code to automatically remove spoilers from your posts. This is useful if you want to post an article without worrying about spoilers.
Conclusion
To sum up, marking text and images as spoilers is quite easy. The process for it is similar on desktop and mobile, so you can refer to the guide regardless of the device you use.



