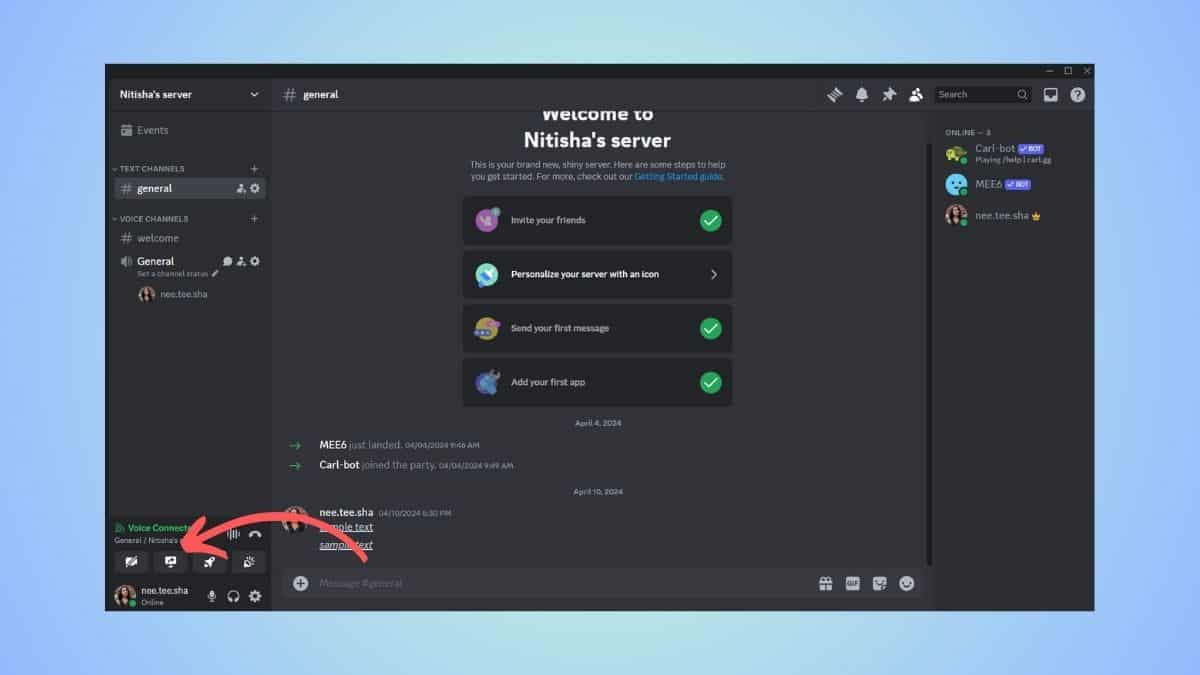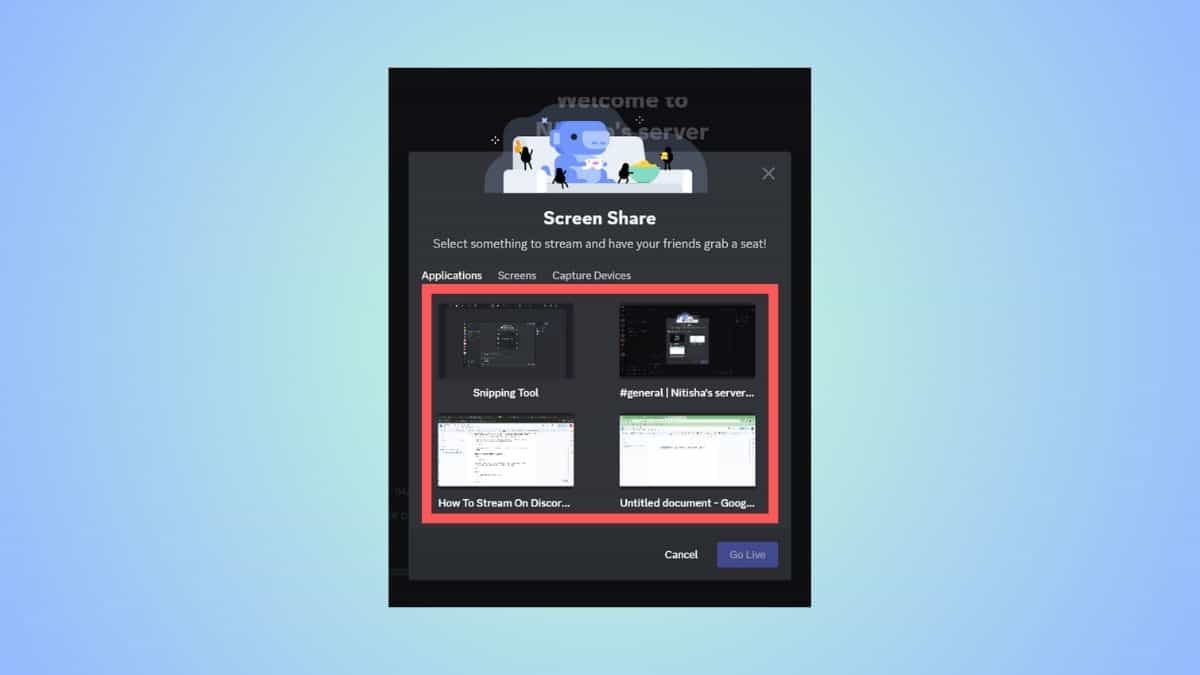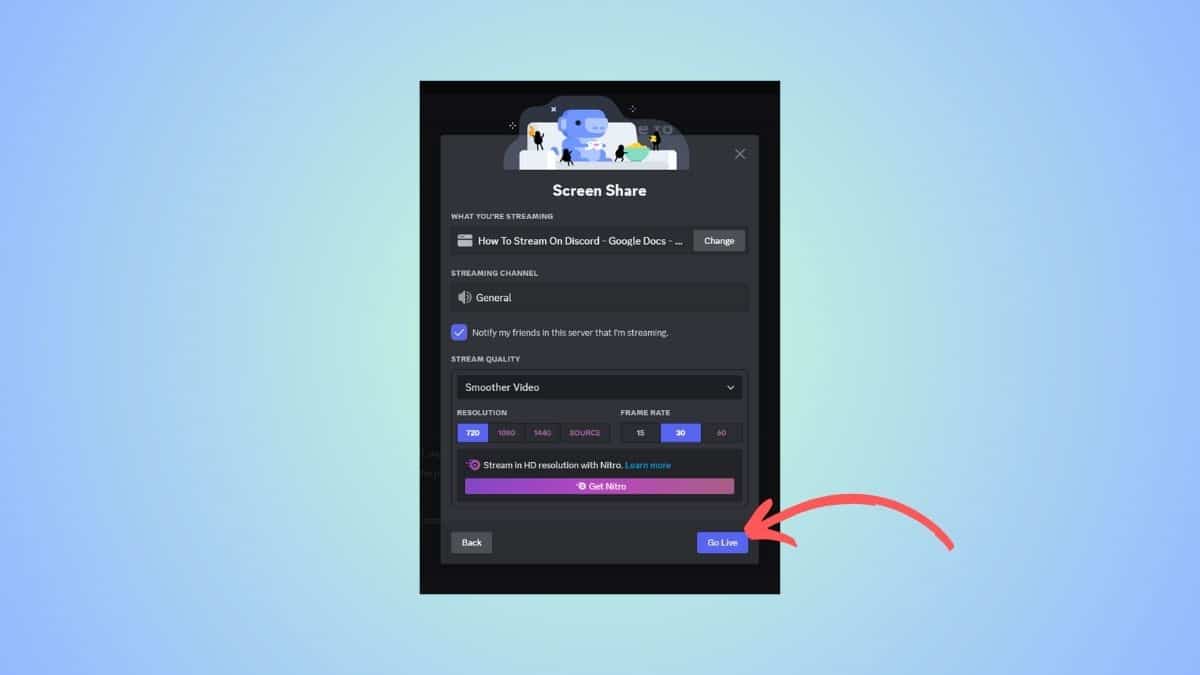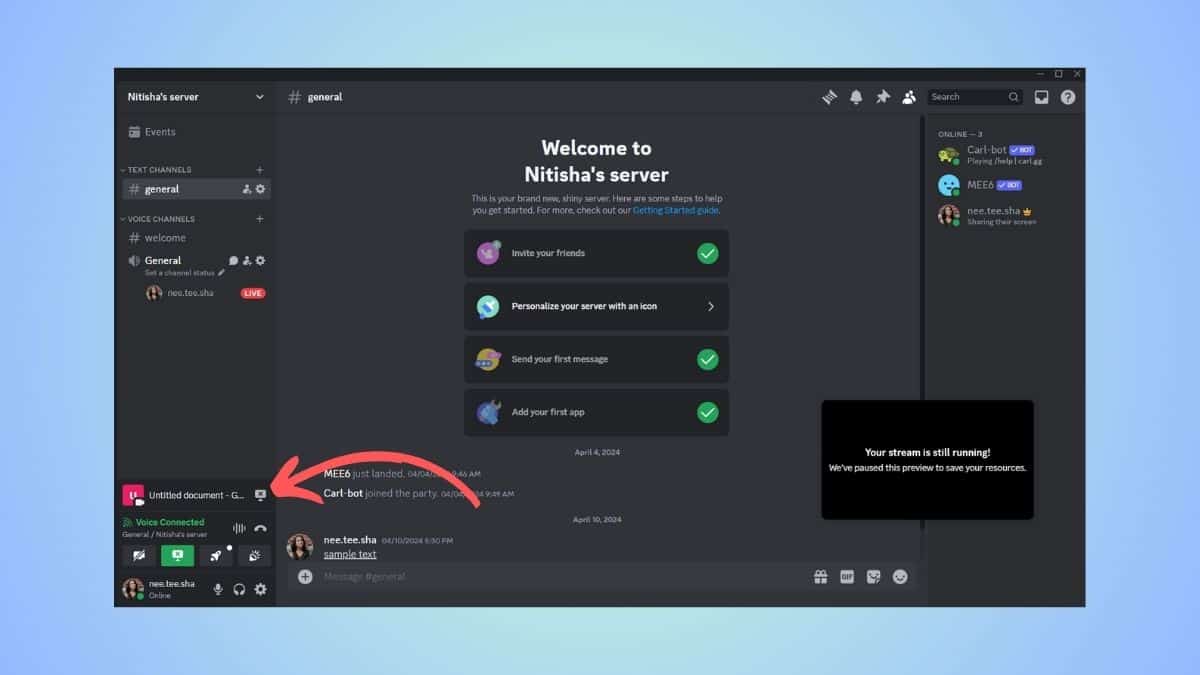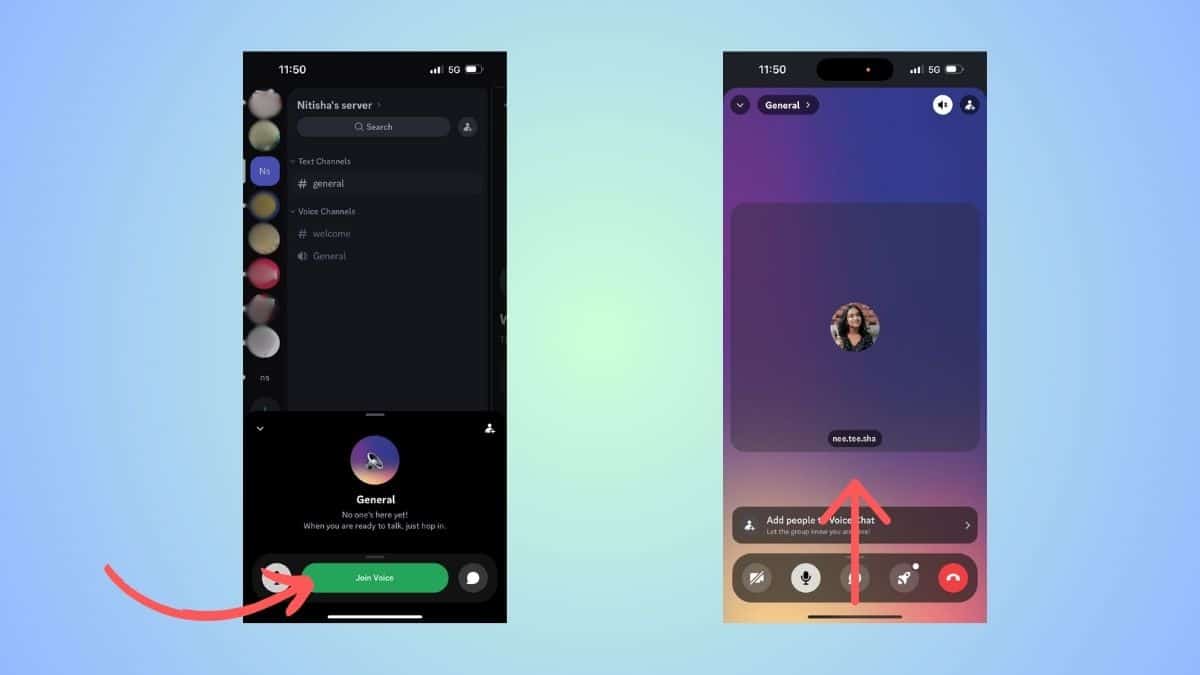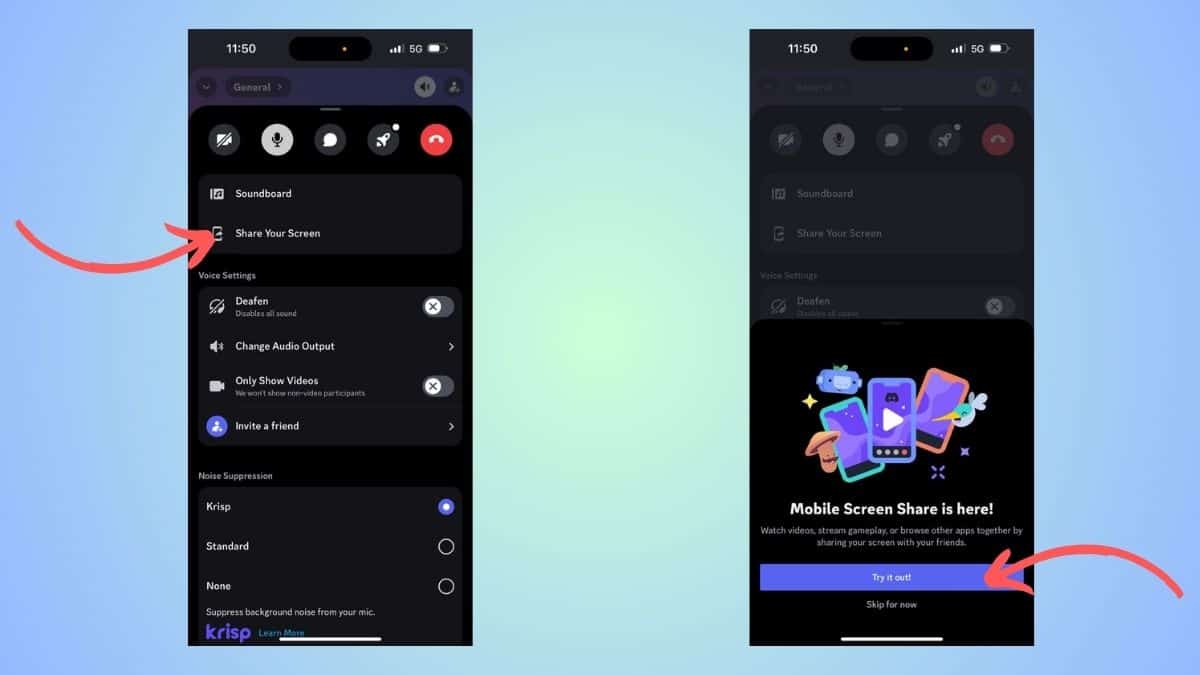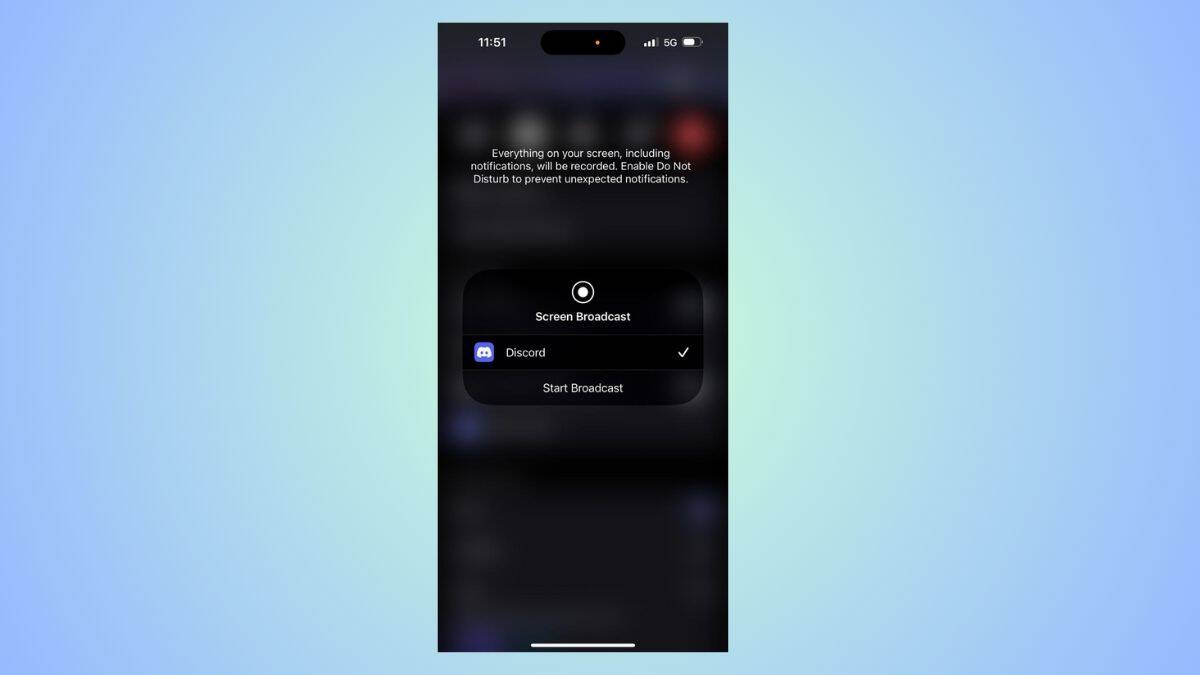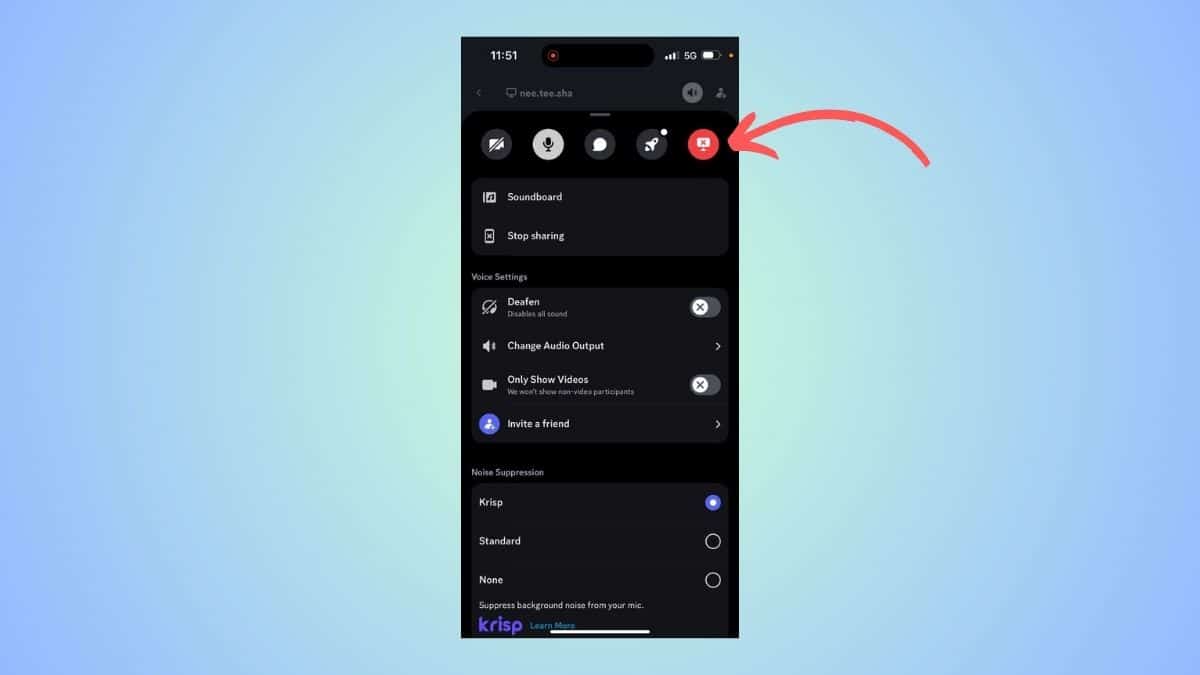How to stream on Discord – our guide for screen sharing
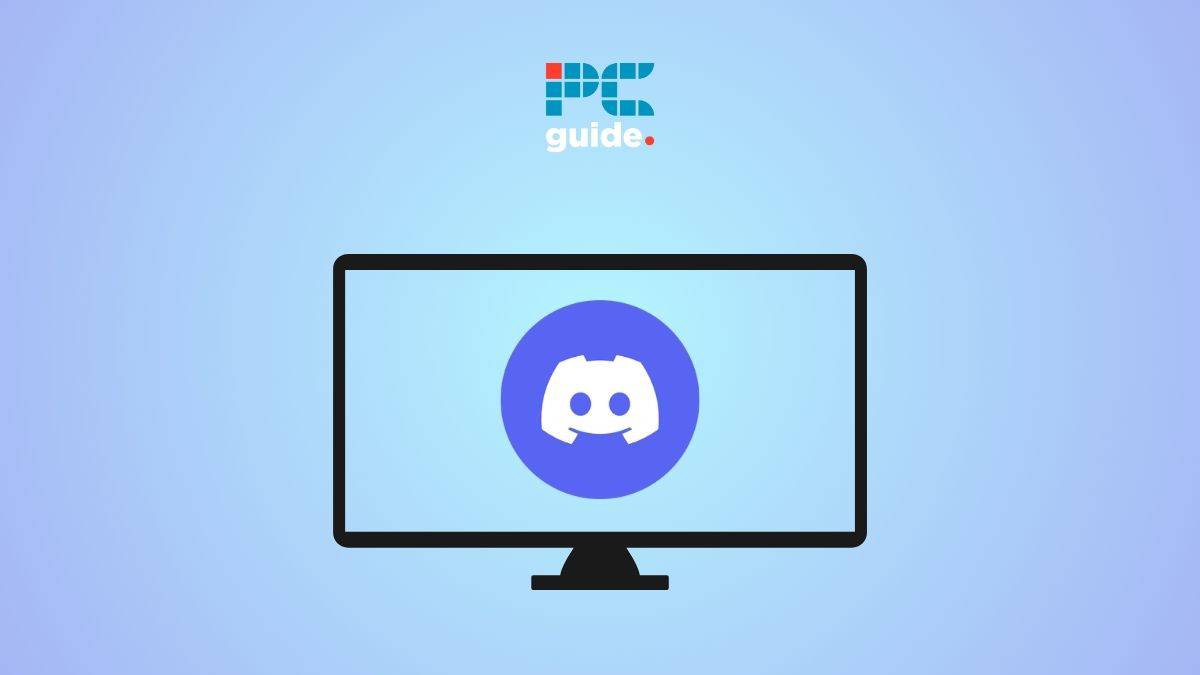
Table of Contents
If you are wondering how you can share screen on Discord with the Go Live feature, then we have you covered right here.
Now, when you say ‘stream on Discord,' it means that you can share your screen in a voice channel, and your activity will be live-streamed. For instance, if you want to stream yourself playing Sims 4, then you can do so with the Go Live and Share Screen feature.
Prime Day is finally here! Find all the biggest tech and PC deals below.
- Sapphire 11348-03-20G Pulse AMD Radeon™ RX 9070 XT Was $779 Now $739
- AMD Ryzen 7 7800X3D 8-Core, 16-Thread Desktop Processor Was $449 Now $341
- ASUS RTX™ 5060 OC Edition Graphics Card Was $379 Now $339
- LG 77-Inch Class OLED evo AI 4K C5 Series Smart TV Was $3,696 Now $2,796
- Intel® Core™ i7-14700K New Gaming Desktop Was $320.99 Now $274
- Lexar 2TB NM1090 w/HeatSink SSD PCIe Gen5x4 NVMe M.2 Was $281.97 Now $214.98
- Apple Watch Series 10 GPS + Cellular 42mm case Smartwatch Was $499.99 Now $379.99
- ASUS ROG Strix G16 (2025) 16" FHD, RTX 5060 gaming laptop Was $1,499.99 Now $1,274.99
- Apple iPad mini (A17 Pro): Apple Intelligence Was $499.99 Now $379.99
*Prices and savings subject to change. Click through to get the current prices.
It would take you a few steps, a few seconds, and a stable internet connection to share your screen with the channel. However, remember that you will need to have the right permissions to do this. If you're unable to share your screen, get in touch with your server admin.
With that said, in this guide, we have outlined the process of sharing your screen on Discord – for both PC and mobile.
Quick Answer
Go to the server's voice channel > click on the ‘screen share' icon > select the app or screen to share > set up title, resolution, and frame rate > click on ‘Go Live.'
How to share screen on Discord (PC)
Before you start streaming, make sure you have a stable internet connection, and your mic is loud enough for smooth sailing.
Step
Go to the voice channel
Open Discord and head over to the server that you want to share the screen into. Then, go over to the voice channel that you want to stream your content into.
Step
Click on the ‘screen share' icon
Now, towards the bottom left corner, you will see a panel with your profile and various options. You will see a ‘screen share' symbol there (if you hover your cursor over it, it will say ‘Share Your Screen' – click on it.
Step
Select screen or app
Next, you will be asked to choose a screen or an app (like Steam) for streaming.
Step
Set up resolution and framerate
On the next screen, you can title the stream, set up the resolution, and choose a framerate. For FHD streams, you will have to have a Nitro subscription.
Step
Go live
After you're done setting up your stream, click on ‘Go Live.' The members of the voice channel will be able to see your stream.
There will be a red ‘Live' symbol flashing next to your username, indicating that you're live streaming. And on the bottom right corner, you can see your live stream.
Step
Stop streaming
To stop your stream, simply click on the same ‘screen share' icon (this time, it will have an x) on it.
How to share screen on Discord (mobile)
Streaming on Discord mobile was launched a bit later, so yes, you can share your screens through the mobile app.
Step
Connect to the voice channel
Open the Discord mobile app, go to the voice channel you want to share the screen into, and click on ‘Join Voice.'
Step
Click on the ‘screen share' icon
When you get into the voice call, slide up the menu and click on the ‘Share Your Screen' option.
Step
Select a screen to broadcast
Next, you will be prompted to pick an app or screen to broadcast. When you're done, click on ‘Start Broadcast.' Then, tap anywhere on the screen to exit the screen.
Step
Stop streaming
To stop sharing your screen, click on the red screen icon with an X on it.
Frequently Asked Questions
How do I stream from Steam to Discord?
If you want to stream Steam games on Discord, you will have to share your entire screen or app window. This method works for streaming all games – whether Discord recognizes them or not. If you want to stream a Steam game that is supported by Discord, you will see a ‘Stream [Game]' – click on it to start streaming.
Conclusion
To sum up, you can easily share your screen on Discord and stream live for your channel members. To do this, you will need appropriate permissions – contact your server admin if you are unable to stream. The screen sharing feature is available on PC as well as mobile app. Further, to unlock more features while streaming, you can consider getting Discord Nitro.