Here’s how to clear GPU memory using 6 methods

Table of Contents
If you want to learn how to clear GPU memory, then we’ve got all the answers right here.
High GPU memory usage can lead to different issues, including low performance, stuttering and lagging, increased heat, thermal throttling, and overall instability in the system. On top of that, this can also affect the lifespan of your graphics card. But how can you monitor your GPU’s memory and clear it up?
Prime Day is finally here! Find all the biggest tech and PC deals below.
- Sapphire 11348-03-20G Pulse AMD Radeon™ RX 9070 XT Was $779 Now $739
- AMD Ryzen 7 7800X3D 8-Core, 16-Thread Desktop Processor Was $449 Now $341
- ASUS RTX™ 5060 OC Edition Graphics Card Was $379 Now $339
- LG 77-Inch Class OLED evo AI 4K C5 Series Smart TV Was $3,696 Now $2,796
- Intel® Core™ i7-14700K New Gaming Desktop Was $320.99 Now $274
- Lexar 2TB NM1090 w/HeatSink SSD PCIe Gen5x4 NVMe M.2 Was $281.97 Now $214.98
- Apple Watch Series 10 GPS + Cellular 42mm case Smartwatch Was $499.99 Now $379.99
- ASUS ROG Strix G16 (2025) 16" FHD, RTX 5060 gaming laptop Was $1,499.99 Now $1,274.99
- Apple iPad mini (A17 Pro): Apple Intelligence Was $499.99 Now $379.99
*Prices and savings subject to change. Click through to get the current prices.
This is where we come in. In this guide, we’ll go over several methods through which you can quickly clear your GPU’s memory.
Quick Answer
Restarting your PC, closing graphic-intensive applications, changing the graphics settings, and updating the drivers are some ways that can help clear your GPU’s memory.
How to free up GPU memory
If you’re facing high GPU memory usage issues, you can try following these methods to free it up.
Step
Restart your PC
The best way to clear GPU memory is by restarting your computer. This will close all running processes, including those that are using GPU memory. This can help clear out any memory leaks or other issues that may be affecting GPU performance.
Step
Close graphics-intensive applications
Another effective way to clear GPU memory is by closing graphics-intensive applications, such as games, video editing software, or graphic design software. We recommend using the Task Manager to quickly select and close these applications. Additionally, avoid leaving software open in the background while performing other tasks, as this unnecessarily burdens the GPU.
- Right-click on the Task Bar and select Task Manager.
- Select programs and click on ‘End Task.’
End task in Task Manager
Step
Change the graphics settings
We understand that you want the best visuals in games, but this also takes a toll on the GPU. If you max out everything, the memory will get full. To resolve this, simply go back to the video and graphics settings of your game and lower them down. This can include lowering resolution, reducing texture quality, or disabling certain visual effects.
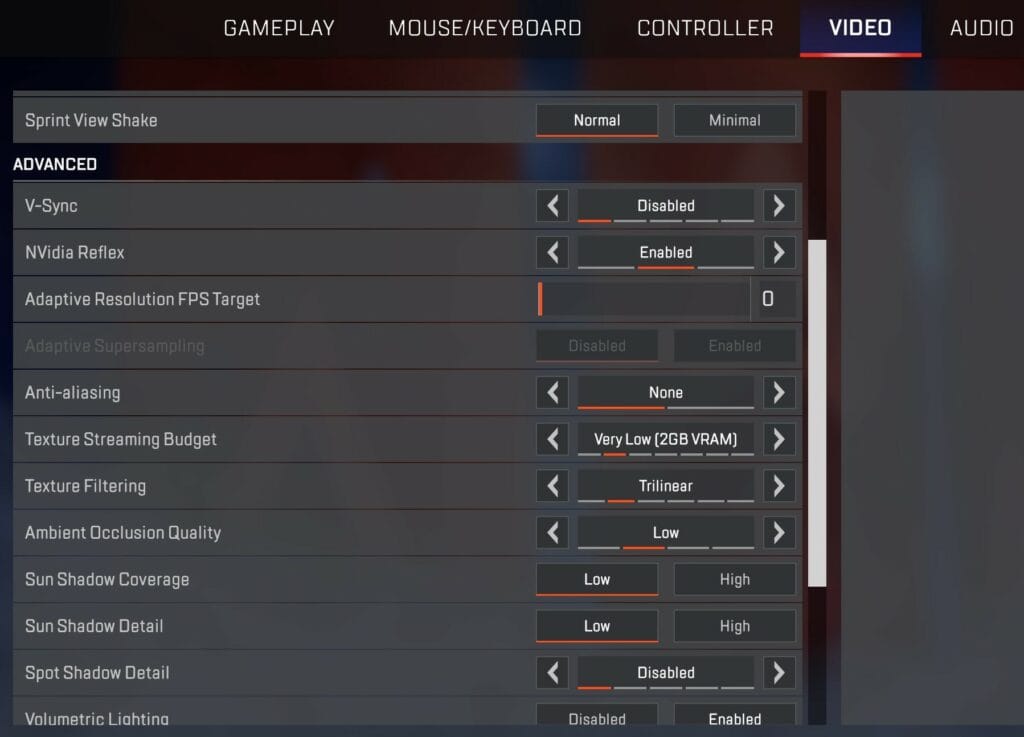
Step
Update the GPU drivers
If you have tried everything but the GPU memory is still not properly cleared, then you may need to update your drivers. This is because new GPU driver updates often include performance improvements and bug fixes that can help optimize GPU memory usage. You can head over to the official website of Nvidia or AMD to download the latest update. Or, you can use the dedicated application of your GPU, such as the AMD Radeon Software or Nvidia GeForce Experience app.
Step
Check for memory leaks
In some instances, a specific application may be utilizing more memory than necessary due to a memory leak. This results in increased GPU memory consumption over time. If you suspect a memory leak, try closing and reopening the application, or check for any updates for the application that may fix the issue.
Step
Disable Hardware Acceleration
Hardware Accelerated GPU Scheduling can help with reducing the burden on the CPU, but it also puts a stress on the GPU. In some applications, such as web browsers or multimedia players, disabling hardware acceleration can help reduce GPU memory usage. So, keep the feature turned off until you really need it.
To disable Hardware Accelerated GPU Scheduling, follow these steps.
- Go to System settings.
- Click on Display.
- Go to Graphics settings and disable the feature from here.
Toggle button used to disable hardware Accelerated GPU Scheduling
Conclusion
Clearing GPU memory can help you out in many ways, as it can improve the overall performance by making the graphics card process graphics-intensive tasks more effective. On top of that, it ends up reducing stuttering, lag, and memory leak issues. High memory also ends up putting more stress on the GPU, which can result in overheating. So by clearing the memory, you can bring the temperature down.



