How To Connect Galaxy Buds To A Laptop
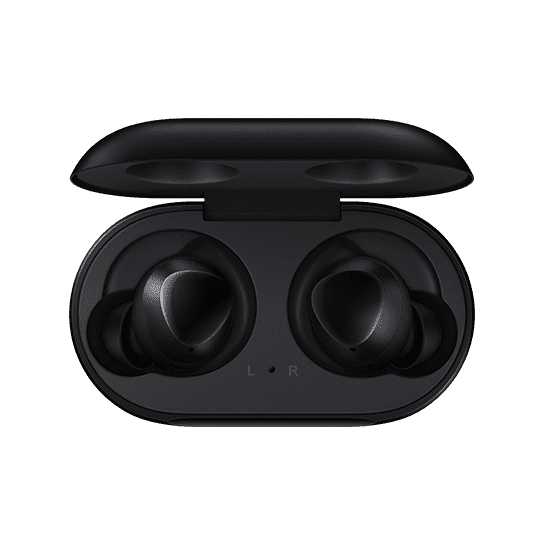
Table of Contents
While the Galaxy Buds are a licensed Samsung product, they are compatible with various devices including Apple ones. The sound quality of this product is enough to convince more and more music lovers to upgrade their headsets to something more comfortable and efficient.
You can connect your Galaxy Buds to any device, including your laptop. Whether you own a laptop that features the Windows operating system or you have a Macbook, these earphones are compatible with both and the connection is relatively simple. In this article, we will show you how to connect to each of them in order to maximize the functionality of your products.
Prime Day is finally here! Find all the biggest tech and PC deals below.
- Sapphire 11348-03-20G Pulse AMD Radeon™ RX 9070 XT Was $779 Now $739
- AMD Ryzen 7 7800X3D 8-Core, 16-Thread Desktop Processor Was $449 Now $341
- ASUS RTX™ 5060 OC Edition Graphics Card Was $379 Now $339
- LG 77-Inch Class OLED evo AI 4K C5 Series Smart TV Was $3,696 Now $2,796
- Intel® Core™ i7-14700K New Gaming Desktop Was $320.99 Now $274
- Lexar 2TB NM1090 w/HeatSink SSD PCIe Gen5x4 NVMe M.2 Was $281.97 Now $214.98
- Apple Watch Series 10 GPS + Cellular 42mm case Smartwatch Was $499.99 Now $379.99
- ASUS ROG Strix G16 (2025) 16" FHD, RTX 5060 gaming laptop Was $1,499.99 Now $1,274.99
- Apple iPad mini (A17 Pro): Apple Intelligence Was $499.99 Now $379.99
*Prices and savings subject to change. Click through to get the current prices.
Now Read: Samsung Galaxy Buds 2 Pro: What we know so far
Enable Pairing Mode
Before you start the connection process, you are required to enable the pairing mode on your earphones. This will initiate the manual connection and is probably the most important step in this process. Without enabling pairing mode, your earphones will not be detected by the target device.
You can enable pairing mode in two different ways, and they are as follows:
Using the charging case
Your Galaxy buds come with a charging case included. If they are currently outside of it, place them in this case and follow the instructions below in order to activate pairing mode.
Step
Put Galaxy Buds into Charging Case
Put the Galaxy Buds into the charging case and wait for up to 6 seconds. Do not open the case before these seconds have passed.
Step
Open case lid
Open the case lid and as your earphones are uncovered, they should automatically enter pairing mode.
At this point, you can continue to establish a connection to your laptop. But if this method did not work, try using the touch sensors instead.
Using touch sensors
In order to turn the pairing on manually, follow these 3 simple steps:
Now Read: Samsung Galaxy Buds 2 Pro: What we know so far
Step
Wear your Galaxy Buds
Put your Galaxy Buds in your ears
Step
Hold the touch sensor
Hold the touch sensors of your earphones for around 10 seconds. Do not release these sensors too early or the pairing activation process will be compromised.
Step
Complete the pairing
Several beeps should inform you that the operation is done and the pairing mode has been activated.
Now that your earphones are in pairing mode, it is time to connect them to your laptop. We will show you a tutorial for both Windows laptops and Macbooks so you can follow the one for your own device.
Connecting Galaxy Buds To A Windows Laptop
Windows laptops are compatible with any gadget that has Bluetooth capabilities. Bring your earphones near your laptop and follow the steps below in order to connect them together. Do not skip any step as the entire process might be compromised.
Step
Open settings menu
Head to the settings menu of your Windows laptop and look for the “Device” menu. After you click on it, continue by accessing “Bluetooth & other devices”.
Step
Add Bluetooth
While you are in the Bluetooth settings window, look for “Add Bluetooth or other devices”. This option enables the pairing mode on your laptop which should instantly detect the Galaxy Buds.
Step
Connect your Galaxy Buds
Your earphones should appear on the list of nearby devices that have the pairing mode activated. The connection is established instantly after you click on them.
Additionally, a confirmation message might ask you if you want to proceed with this connection. After you agree, your Galaxy Buds are connected to your laptop and you can start using them as an audio output.
Now Read: Samsung Galaxy Buds 2 Pro: What we know so far
Connecting Galaxy Buds to Macbook
While they are manufactured by Samsung, the Galaxy Buds are also compatible with Apple products because they enable a Bluetooth connection. The pairing process between your earphones and the Macbook can be done as quickly as the previous method presented for Windows laptops.
Bring your earphones near the Macbook and make sure they have the pairing mode enabled. If it is not enabled, check the beginning of this article where we show you two quick methods for enabling pairing mode. If you are ready, follow these steps:
Step
Disconnect Galaxy Buds
Disconnect your Galaxy Buds from any device that they are connected to. If your earphones are connected to your smartphone, disconnect them before proceeding.
Step
Open Macbook
On your Macbook, open the Bluetooth menu which can be accessed from the status bar or control center.
Step
Connect Galaxy Buds
The laptop will automatically enable pairing mode and look for nearby devices with the same setting activated. A list will display your Galaxy Buds and all you have to do is click “Connect”.
The connection is now established and your Macbook will broadcast the audio through your earphones as long as the Bluetooth connection is enabled.
Conclusion
Pairing devices that can hold Bluetooth connections is easy, as their manufacturer intended a safe and easy operation. Whether you own a Windows laptop or a Macbook, both of them can connect to your Galaxy Buds earphones. You are now able to watch movies or listen to your favorite playlists directly from your laptop. This connection is also useful when you are holding video calls as the Galaxy Buds are known for having a great microphone.

