How to Fix Slow Cox Internet – Easy Solutions
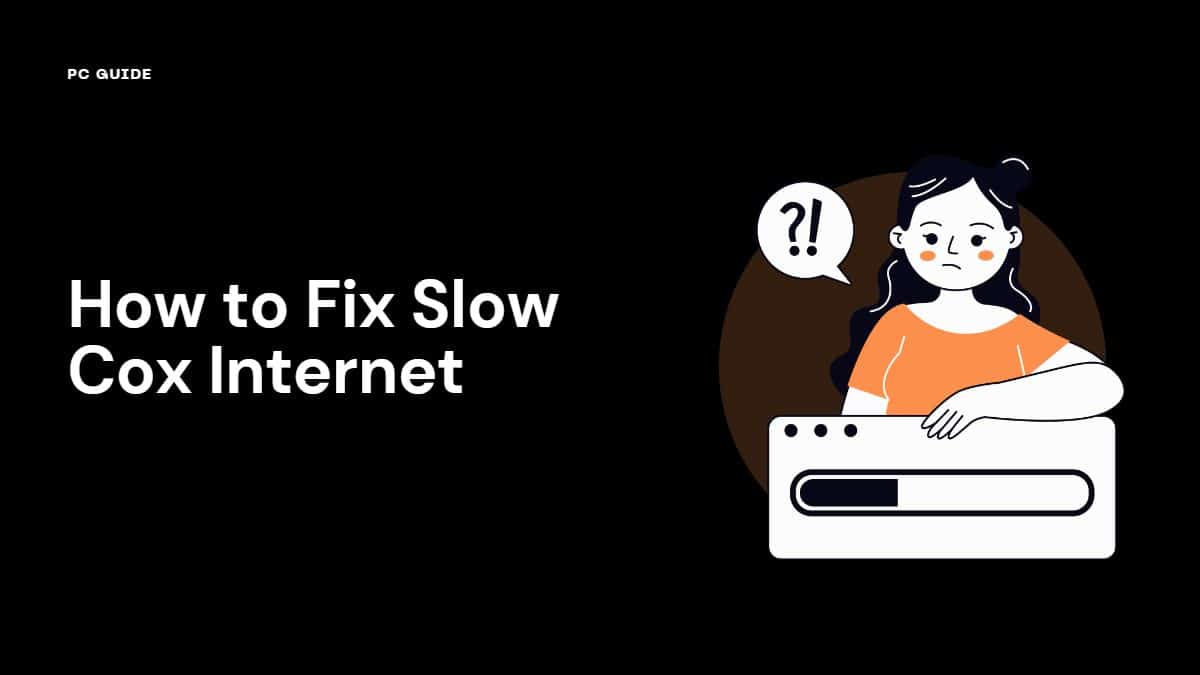
Table of Contents
Slow Cox Internet can be frustrating and hinder your online activities. It affects your ability to stream videos, play online games, and download files efficiently. Slow internet speeds can disrupt your work or leisure time, causing delays and frustration. It is essential to identify the causes and implement solutions to fix slow Cox internet and restore fast and reliable internet connectivity.
Don’t worry; we’ve got you covered! This article will explore simple solutions to help you fix your sluggish Cox Internet connection. By following these steps, you’ll be back to enjoying fast and reliable internet in no time!
Prime Day is finally here! Find all the biggest tech and PC deals below.
- Sapphire 11348-03-20G Pulse AMD Radeon™ RX 9070 XT Was $779 Now $739
- AMD Ryzen 7 7800X3D 8-Core, 16-Thread Desktop Processor Was $449 Now $341
- ASUS RTX™ 5060 OC Edition Graphics Card Was $379 Now $339
- LG 77-Inch Class OLED evo AI 4K C5 Series Smart TV Was $3,696 Now $2,796
- Intel® Core™ i7-14700K New Gaming Desktop Was $320.99 Now $274
- Lexar 2TB NM1090 w/HeatSink SSD PCIe Gen5x4 NVMe M.2 Was $281.97 Now $214.98
- Apple Watch Series 10 GPS + Cellular 42mm case Smartwatch Was $499.99 Now $379.99
- ASUS ROG Strix G16 (2025) 16" FHD, RTX 5060 gaming laptop Was $1,499.99 Now $1,274.99
- Apple iPad mini (A17 Pro): Apple Intelligence Was $499.99 Now $379.99
*Prices and savings subject to change. Click through to get the current prices.

Check Your Cox Internet Speed: Is It Really Slow?
How to Measure Your Cox Internet Speed
To determine if your Cox Internet is indeed slow, you can perform a speed test. Several online tools and websites allow you to measure your internet speed. Simply visit one of these websites and click on the “Start” or “Begin Test” button.
The test will measure your download and upload speeds, giving you an accurate assessment of your current internet connection performance.
Common Causes of Slow Cox Internet
Overloaded Network Traffic
One possible cause of slow Cox Internet is overloaded network traffic. During peak usage hours, when many users are online simultaneously, the network may become congested, leading to slower speeds. This issue is more common in densely populated areas or during specific events that attract high internet traffic.
Outdated Router Firmware
An outdated router firmware can also contribute to slow internet speeds. Firmware updates often include performance improvements and bug fixes that optimize your router’s functionality. Check the manufacturer’s website for any available firmware updates for your specific router model and follow the instructions to upgrade it.
Wi-Fi Interference
Wi-Fi interference can affect the performance of your wireless connection and result in slow Cox Internet. Various devices, such as cordless phones, microwaves, and other appliances, can interfere with your Wi-Fi signal. Keep your wireless router away from such devices or relocate them to minimize interference and improve your internet speed.
DNS Configuration Issues
Misconfigured DNS settings can impact your internet speed. DNS (Domain Name System) translates website addresses into IP addresses. If your DNS settings are incorrect, it may take longer to connect to websites, resulting in slow internet browsing. To resolve this, you can manually configure your DNS settings or use the default settings provided by your ISP (Internet Service Provider).
Equipment Limitations
Outdated or inadequate equipment, such as an old laptop or a faulty Ethernet cable, can also contribute to slow Cox Internet. Make sure your devices meet the recommended specifications for optimal internet performance.
Additionally, check your Ethernet cable for any signs of damage or wear and consider replacing it if necessary.
By identifying and addressing these common causes, you can troubleshoot and improve your Cox Internet speed for a faster and smoother online experience.
7 Solutions to Fix Your Slow Cox Internet

Solution 1: Optimizing Router Settings for Faster Internet Speeds
A. Accessing Router Settings
To optimize your Cox Internet speed, you need to access your router’s settings. Open a web browser and enter the default gateway IP address provided by Cox, or check the router’s manual for the specific address. Once you access the settings page, you can make the necessary adjustments to improve your internet speed.
B. Adjusting Wi-Fi Channel and Bandwidth Settings
In the router settings, you can adjust the Wi-Fi channel and bandwidth settings to optimize your wireless connection. Experiment with different channels to find the one with the least interference in your area. Additionally, consider using the 5 GHz frequency band for faster speeds if your devices support it. Adjusting the bandwidth settings can also help prioritize certain devices or activities for better overall performance.
C. Enabling Quality of Service (QoS) Settings
Enabling Quality of Service (QoS) settings on your router allows you to prioritize specific devices or applications that require high-speed internet access. For example, you can prioritize video streaming or online gaming to ensure a smoother experience. Access your router’s QoS settings and configure them according to your needs for improved internet performance.
Solution 2: Upgrading Your Cox Internet Equipment
A. Assessing the Need for Equipment Upgrades
Evaluate your current Cox Internet equipment, such as the modem and router, to determine if an upgrade is necessary. Older equipment may not support higher speeds or the latest technologies. Consider factors such as the age of the equipment, compatibility with Cox’s high-speed internet plans, and the presence of any known issues.
B. Researching and Selecting Compatible Equipment
Research compatible Cox Internet equipment that meets your needs. Check Cox’s website for a list of approved modems and routers. Compare features, specifications, and customer reviews to find the most suitable equipment for your internet plan and usage requirements.
C. Installing and Configuring New Equipment
Once you have selected the new equipment, follow the manufacturer’s instructions for installation and configuration. This typically involves connecting the new modem and router to your Cox Internet service and configuring the necessary settings. Ensure you properly activate and register the new equipment with Cox to ensure a seamless transition.
Solution 3: Resolving Wi-Fi Interference Issues
A. Identifying Sources of Interference
Identify potential sources of Wi-Fi interference in your environment. Common culprits include other wireless devices, microwaves, cordless phones, and even physical obstructions like walls and furniture. By identifying these sources, you can take appropriate measures to minimize their impact on your Wi-Fi signal.
B. Relocating Router and Devices
Move your wireless router to a central location in your home or office to optimize Wi-Fi coverage. Consider elevating it to a higher position or away from potential obstructions. Similarly, relocate devices that heavily rely on Wi-Fi, such as laptops or streaming devices, closer to the router to ensure a stronger and more stable connection.
C. Using Wi-Fi Signal Boosters or Range Extenders
If you still experience Wi-Fi signal issues, consider using Wi-Fi signal boosters or range extenders. These devices help extend the coverage of your Wi-Fi network, ensuring better signal strength in areas that were previously weak or out of range. Install the boosters or extenders strategically to maximize coverage and improve overall internet performance.
Solution 4: Enhancing Speeds with DNS Configuration
A. Understanding DNS and Its Impact on Internet Speeds
DNS (Domain Name System) translates website addresses into IP addresses. Configuring your DNS settings can potentially improve internet speeds by optimizing the process of connecting to websites. Understand the basics of DNS and how it impacts your internet experience.
B. Changing DNS Settings on Router or Devices
Access your router’s settings or individual devices’ network settings to change the DNS server addresses. You can use public DNS servers like Google DNS or OpenDNS, which are known for their reliability and speed. Follow the instructions provided by your device or router manufacturer to make the necessary DNS changes.
C. Using Public DNS Servers for Improved Performance
By using public DNS servers, you can potentially experience faster and more reliable internet access. These servers are designed to handle DNS requests efficiently, resulting in quicker website loading times and smoother internet browsing.
Solution 5: Boosting Performance with Ethernet Connections
A. Connecting Devices to the Router via Ethernet
For optimal performance, consider connecting devices directly to your router using Ethernet cables. Ethernet connections provide faster, and more stable internet speeds compared to Wi-Fi. Plug one end of the Ethernet cable into your device’s Ethernet port and the other end into an available Ethernet port on the router.
B. Verifying Ethernet Cable Quality and Connections
Ensure that your Ethernet cables are in good condition and capable of supporting high-speed internet connections. Check for any signs of damage or wear and replace them if necessary. Additionally, ensure the cables are securely plugged into both the device and the router to maintain a reliable connection.
C. Disabling Wi-Fi on Devices for Wired Connections
To ensure a seamless and uninterrupted Ethernet connection, disable Wi-Fi on devices that are connected via Ethernet. This eliminates the possibility of devices unintentionally switching between Wi-Fi and Ethernet connections, ensuring a consistent and stable internet experience.
Solution 6: Securing Your Cox Internet Network
A. Ensuring Network Security and Protecting Against Unauthorized Access
Protecting your Cox Internet network is crucial for maintaining optimal performance and safeguarding your personal information. Enable network security features such as encryption (WPA2 or higher) and change the default administrator password. Regularly update your router’s firmware to ensure it has the latest security patches.
B. Updating Router Password and Security Settings
Change the default password of your router to a strong and unique password to prevent unauthorized access. Additionally, review and adjust other security settings available in your router’s administration interface to enhance network security.
Solution 7: Utilizing Cox Support Resources for Troubleshooting
A. Contacting Cox Customer Support
If you have tried the previous solutions and are still experiencing slow Cox Internet, contact Cox customer support for further assistance. They can help diagnose and resolve specific issues related to your Cox Internet service.
B. Exploring Online Support Documentation and Forums
Cox provides online support documentation and forums where you can find answers to commonly asked questions and troubleshoot issues. Explore these resources to find additional guidance and solutions to fix the slow Cox Internet.
By implementing these solutions, you can troubleshoot and improve your Cox Internet speed, ensuring a faster and more reliable internet connection for your daily activities.
Monitoring and Maintaining Cox Internet Speeds for Long-Term Performance

A. Regular Speed Tests and Performance Monitoring
Regularly conduct speed tests to monitor your Cox Internet speeds. Use online speed test tools or Cox’s official speed test to measure your download and upload speeds. Compare the results to the speeds promised by your internet plan to ensure you are getting the expected performance. If you notice significant deviations, contact Cox customer service for further assistance.
B. Periodic Router Firmware Updates
Keep your router’s firmware up to date to maintain optimal performance. Router manufacturers release firmware updates periodically to address bugs, security vulnerabilities, and enhance overall functionality. Check the manufacturer’s website or your router’s administration interface for available updates. Follow the instructions provided to download and install the latest firmware.
C. Practicing Good Internet Habits
Adopting good internet habits can help maintain consistent Cox Internet speeds. Avoid excessive simultaneous downloads or streaming, as this can strain your internet connection. Close unnecessary applications or browser tabs that consume bandwidth. Regularly clear your browser cache and delete temporary files to optimize browser performance. These practices contribute to a smoother and more reliable internet experience.
FAQs
Will upgrading my Cox Internet plan guarantee faster speeds?
While upgrading your Cox Internet plan can provide faster speeds, it is essential to consider other factors affecting your internet experiences, such as device capabilities, network congestion, and signal strength. Upgrading your plan increases the potential for faster speeds, but does not guarantee immediate improvements in all situations.
What can cause Wi-Fi interference, and how can I resolve it?
Wi-Fi interference can be caused by various factors such as neighboring networks, electronic devices, and physical obstacles. To resolve it, try changing the Wi-Fi channel, keeping devices away from the router, or using Wi-Fi signal boosters.
How can I configure DNS settings to improve Cox internet speeds?
You can configure DNS settings by accessing your router’s settings. Choose a reliable DNS server like Google DNS or OpenDNS. Follow the instructions provided by Cox, or refer to their support resources for step-by-step guidance.
Are Ethernet connections faster than Wi-Fi for Cox internet?
Yes, Ethernet connections generally provide faster, and more stable internet speeds compared to Wi-Fi. If you have the option, connecting your device to the router using an Ethernet cable can help maximize your Cox internet speed.
How can I secure my Cox internet network to prevent slowdowns?
To secure your Cox internet network, make sure to set a strong password for your Wi-Fi network. Enable network encryption (WPA2) and consider using a unique network name (SSID). Regularly update your router’s firmware and avoid sharing your network password with unauthorized users.
Where can I find Cox support resources for troubleshooting slow internet?
Cox provides various support resources to troubleshoot slow internet. You can visit their official website and explore the support section, check the online knowledge base, or contact their customer support team for assistance. Additionally, you can schedule a visit from a Cox technician for in-depth troubleshooting of your Cox services.
Conclusion
By implementing the solutions and following the maintenance practices discussed in this article, you can enjoy reliable and speedy Cox Internet. Troubleshoot slow internet connection issues, optimize your router settings, and address common causes of slow internet speeds. Monitor your performance, keep your equipment up to date, and practice good internet habits for a consistently satisfying internet experience. Should you encounter persistent issues, reach out to Cox customer service for assistance and resolution.
Remember that a reliable and fast internet connection is essential for various online activities, including work, entertainment, and communication. Take proactive steps to address and fix slow Cox Internet to ensure uninterrupted productivity and enjoyment of online services.
