How To Upload Music To Spotify

Table of Contents
Spotify is one of the most popular music streaming services and has over 70 million songs for you to listen to Despite this, there are still a few golden tunes out there that haven't made it to Spotify. And this may have you constantly alternating between streaming services just so you can listen to all of your favorite songs.
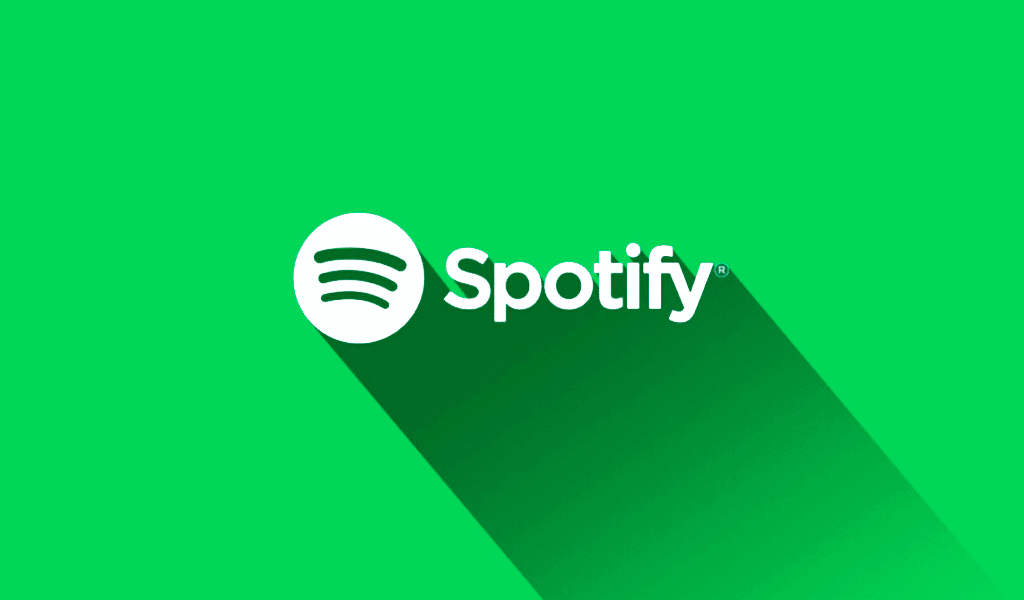
However, that ends now, as we are going to show you a few simple ways you can upload music to Spotify yourself! This will mean that all of your favorite tunes are in one place, and you won't have to worry about alternating between Spotify, Apple Music, YouTube, or any others.
Prime Day is finally here! Find all the biggest tech and PC deals below.
- Sapphire 11348-03-20G Pulse AMD Radeon™ RX 9070 XT Was $779 Now $739
- AMD Ryzen 7 7800X3D 8-Core, 16-Thread Desktop Processor Was $449 Now $341
- ASUS RTX™ 5060 OC Edition Graphics Card Was $379 Now $339
- LG 77-Inch Class OLED evo AI 4K C5 Series Smart TV Was $3,696 Now $2,796
- Intel® Core™ i7-14700K New Gaming Desktop Was $320.99 Now $274
- Lexar 2TB NM1090 w/HeatSink SSD PCIe Gen5x4 NVMe M.2 Was $281.97 Now $214.98
- Apple Watch Series 10 GPS + Cellular 42mm case Smartwatch Was $499.99 Now $379.99
- ASUS ROG Strix G16 (2025) 16" FHD, RTX 5060 gaming laptop Was $1,499.99 Now $1,274.99
- Apple iPad mini (A17 Pro): Apple Intelligence Was $499.99 Now $379.99
*Prices and savings subject to change. Click through to get the current prices.
How To Upload Music To Spotify On Your Computer
The first thing you need to do is upload your music using the Spotify app for desktop. This can be done on a PC and Mac.
Step
Open Spotify Settings
The first thing you need to do is open Spotify on your computer (through the desktop app), go to where your account name is on the right of your screen, and click on ‘Settings'.
Step
Find Local Files
From here, scroll down until you see ‘Local Files' and then click on the toggle that says ‘Show Local Files'.
Step
Select ‘Add A Source’
You will then see ‘Show songs from' with some folders.
If the songs you want to upload are in those folders, then click on the toggle. If they are in another folder, then select ‘Add a source'.
This will enable you to pick the folder where the songs are, before clicking ‘OK'.
Step
Select ‘Your Library'
Then, select ‘Your Library' from the menu on the left of your screen, and your songs will be located in the ‘Local Files' section. Any songs you add to the folders you selected on Spotify, will automatically appear in this section.
It is important to note that all audio files must be in MP3 format in order for them to play on Spotify.
How To Upload Songs To Spotify Through Your Phone
In order to listen to the songs you have uploaded to Spotify on your phone, you must have Spotify Premium, which is a paid subscription to Spotify.
You also need to add all the music you uploaded to a playlist, as you won't be able to access the default local files playlist via the mobile app.
If you're using an iPhone, you also need to ensure that you enable the local files first. You can do this by going to your settings on the Spotify app, and selecting ‘Local Files', and then press on the toggle next to ‘Local audio files'.
Once you've completed the above, you should take the following steps:
Step
Check your mobile device WiFi network
Make sure your mobile device is connected to the same internet network as the computer you used to upload your songs.
Step
Open Up Spotify
Open up Spotify, and tap on the playlist where you added your songs.
Step
Click Down
Beneath the name of the playlist, there is a download button shaped like an arrow that points down.
Click it.
Step
The Songs Will Then Be Saved To This Playlist
Once you tap this, the songs will then be saved to this playlist, enabling you to listen to them just like you would normal songs.
Final Thoughts
As wonderful as Spotify is, it can be frustrating if certain songs you love aren't included in the streaming service. Being able to upload songs to Spotify will enable you to listen to all of your favorite songs without having to alternate between streaming services.
This article has shown you how you can upload songs to Spotify yourself with a few simple steps, through a computer and your mobile device. Now enjoy your tunes as much as you like.

