How to download the iOS 16 public beta – step-by-step
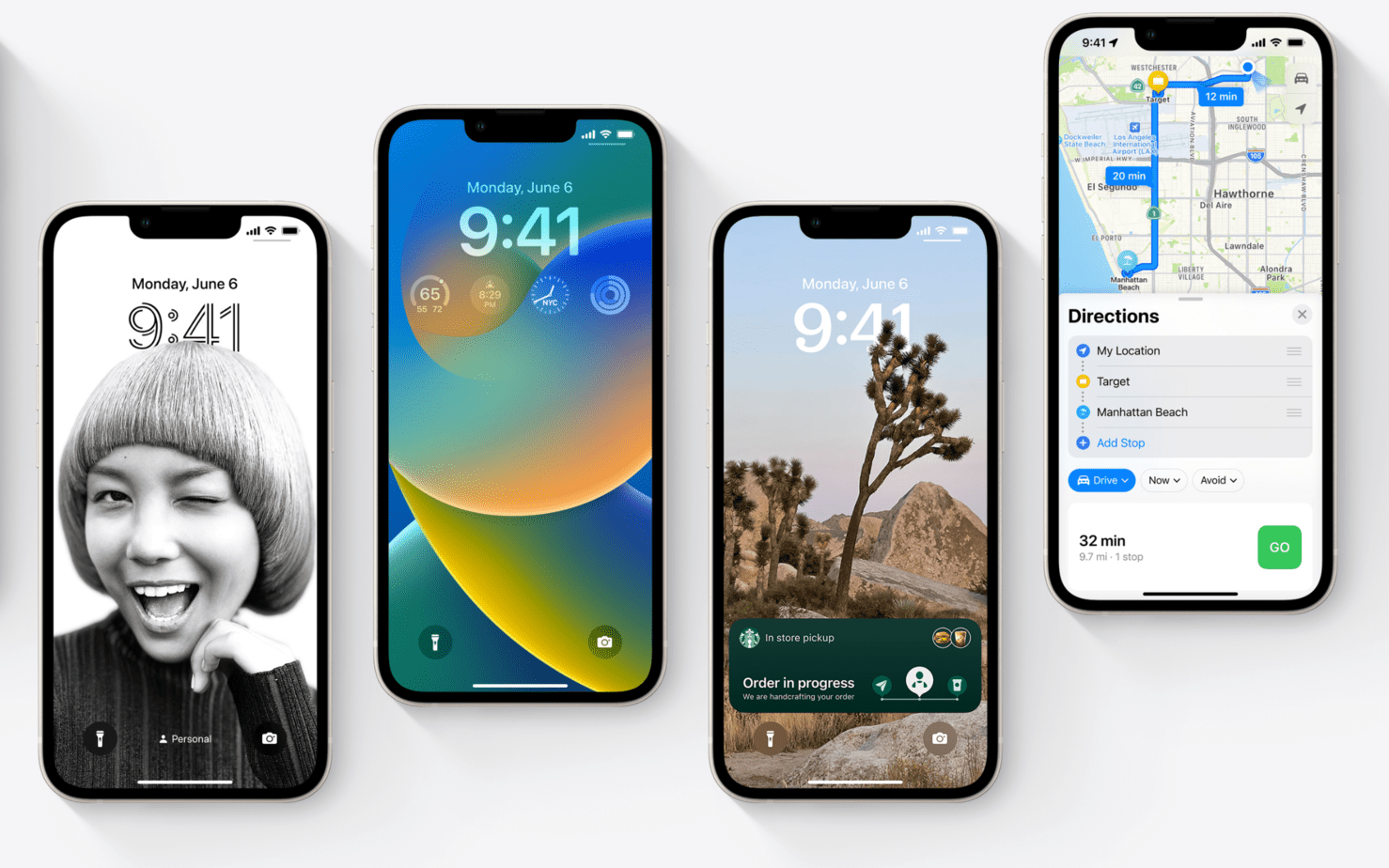
Table of Contents
So you’re keen to check out the new iOS and get a flavor of what to expect from the full release. The public program is now available, so we’ll go through the steps to download the iOS 16 public beta to get you started.
Backup before downloading the iOS 16 public beta
Before such a change to your iPhone software, you should back up your iPhone. The reason is twofold: first, beta software isn’t finished and bugs may cause unresolved problems. Second, if you don’t want to keep using the beta you can then return to your previous version.
Prime Day is finally here! Find all the biggest tech and PC deals below.
- Sapphire 11348-03-20G Pulse AMD Radeon™ RX 9070 XT Was $779 Now $739
- AMD Ryzen 7 7800X3D 8-Core, 16-Thread Desktop Processor Was $449 Now $341
- ASUS RTX™ 5060 OC Edition Graphics Card Was $379 Now $339
- LG 77-Inch Class OLED evo AI 4K C5 Series Smart TV Was $3,696 Now $2,796
- Intel® Core™ i7-14700K New Gaming Desktop Was $320.99 Now $274
- Lexar 2TB NM1090 w/HeatSink SSD PCIe Gen5x4 NVMe M.2 Was $281.97 Now $214.98
- Apple Watch Series 10 GPS + Cellular 42mm case Smartwatch Was $499.99 Now $379.99
- ASUS ROG Strix G16 (2025) 16" FHD, RTX 5060 gaming laptop Was $1,499.99 Now $1,274.99
- Apple iPad mini (A17 Pro): Apple Intelligence Was $499.99 Now $379.99
*Prices and savings subject to change. Click through to get the current prices.
On going through the process Apple will recommend doing this as well, which shows its potential importance.
How to download the iOS 16 public beta
For compatibility, iPhone 8 models and later are needed for the beta, while the full release will require iPhone 11 models or later. We’ll cover the full compatibility for the beta phases a bit later on in this article.
Step
Sign up to the beta
To install the iOS 16 beta, you first need to sign up to it.
Head to beta.apple.com, and you will see the ‘Apple Beta Software Program’ page. You can learn more about beta release here should you wish.
Select ‘Sign up’ .
You may then need to enter your apple ID.
Step
Select ‘enroll your device’
On the next page, the ‘Guide for Public Betas’, wil provide more information on the beta.
Under the ‘Get Started’ heading you will see the ‘enroll your device’ link.
Select this link to progress to enrollment and then pause on this page.
Step
Backup your device
We’ve covered this above, and Apple will suggest it at this point too. At least an iCloud backup is recommended, if not an iTunes backup.
Before you install the iOS 16 public beta you will want a backup available just in case.
For iCloud, go to Settings > Apple ID > iCloud.
Ensure all items you want included in the backup are toggled on, then scroll down and select ‘iCloud Backup’. Then check iCloud backup is toggled on.
Finally, select ‘Backup now’.
Step
Install profile
Returning to the open browser page for iOS 16 public beta enrollment.
Under ‘Install Profile’ select the ‘Download Profile’ button.
Return to your iPhone settings. Under your user picture and Apple ID you will see ‘Profile Downloaded’.
On the next page you will see the iOS 16 beta profile. Select ‘Install’ on the top-right of the display.
Step
Finalize the profile install
You should enter your passcode to confirm the installation. Next you will see a consent and terms page for the beta.
After checking, again select ‘Install’. Your device will suggest a ‘Restart Required’, bbut this is up to you.
Select ‘Restart’ or ‘Not Now’. If you select’ Not Now’, then choose ‘Done’.
Step
Download and install iOS 16 public beta
On your device head to Settings > Software Updates
You will see the iOS 16 Public beta package available.
Select ‘Download and Install’ and when prompted install your passcode.
Once you download the iOS 16 public beta and install it, you can begin experiencing the current environment, but note that this will not be the final release. Additionally, not all applications will necessarily work because this is still beta software.
To help improve feedback from the beta program, you can use the Feedback Assistant app.
Device compatibility to download the iOS 16 public beta
The following devices are all compatible with the iOS 16 developer beta and will be compatible with the iOS 16 public beta.
- iPhone 13, mini, Pro, Pro Max
- iPhone 12, mini, Pro, Pro Max
- iPhone 11, Pro, Pro Max
- iPhone XS, XS Max,
- iPhone XR,
- iPhone X
- iPhone 8, 8 Plus
- iPhone SE (2nd generation), (3rd generation)
- iPod touch (7th generation)
- iPad Pro 12.9-inch (4th generation), (3rd generation), (2nd generation), (1st generation)
- iPad Pro 11-inch (2nd generation), (1st generation)
- iPad Pro 10.5-inch
- iPad Pro 9.7-inch
- iPad (7th generation), (6th generation), (5th generation)
- iPad mini (5th generation)
- iPad Air (3rd generation)

