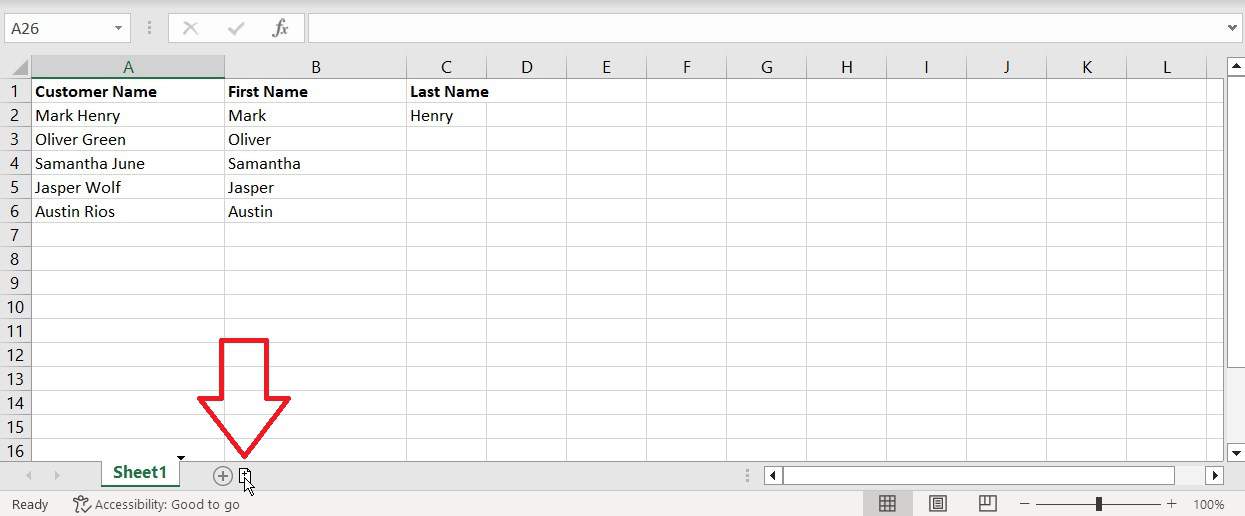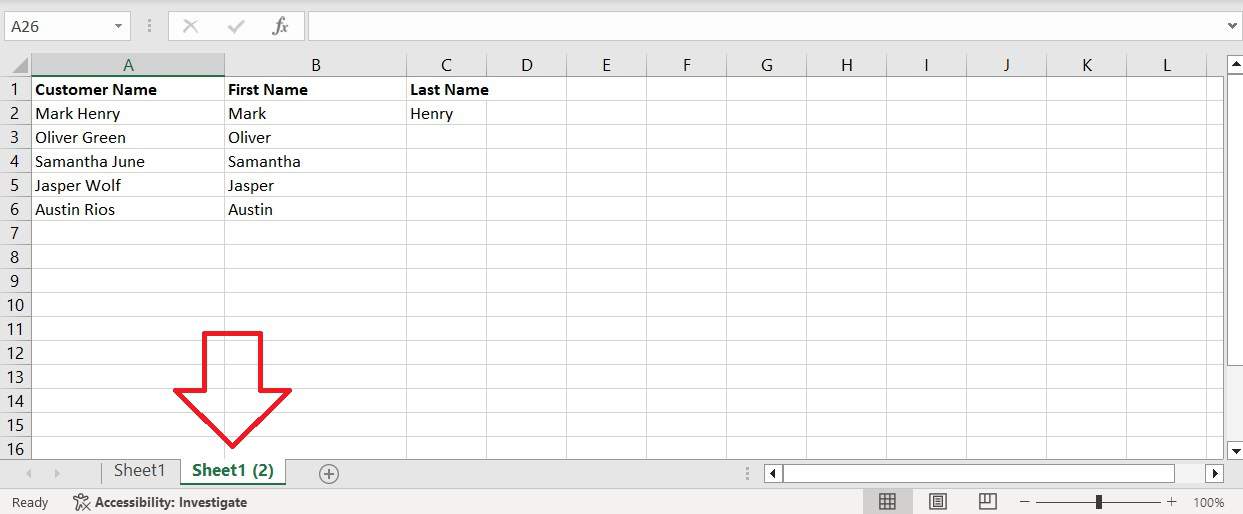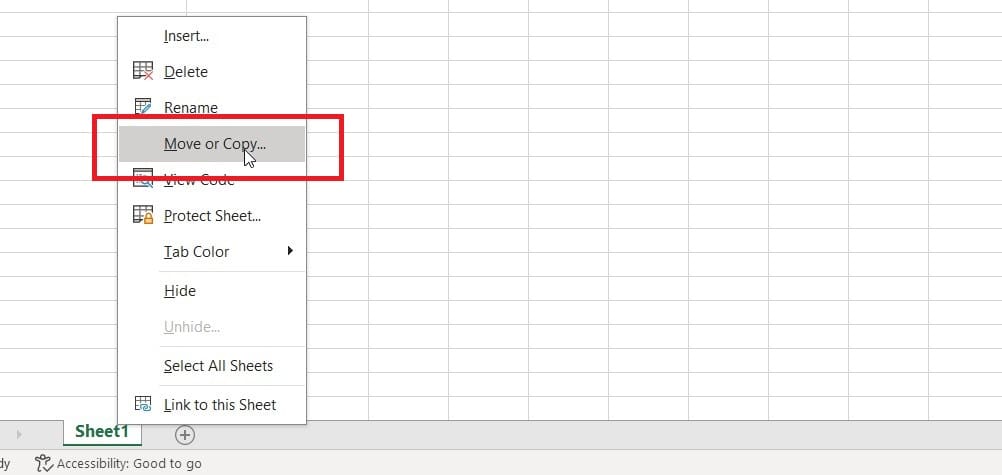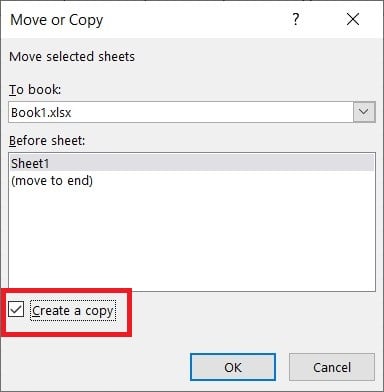How to duplicate a sheet in Excel – our guide to creating a copy
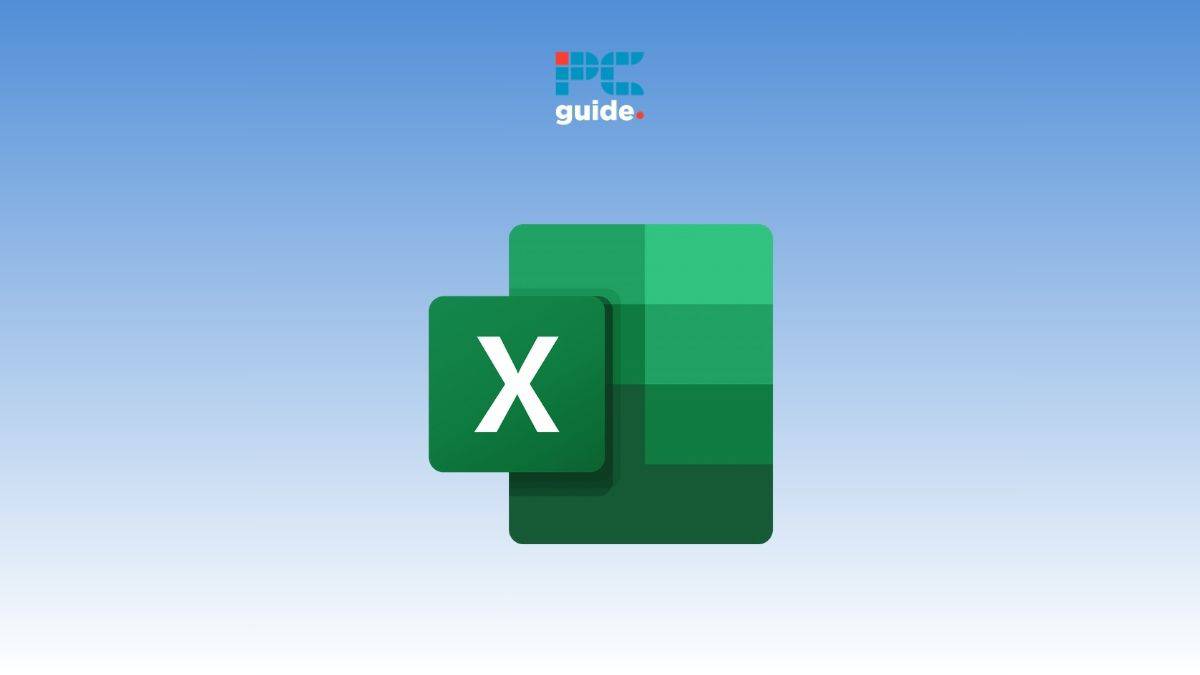
Table of Contents
If you want to know how to duplicate a sheet in Excel, we’ve got you covered.
Sometimes, we need to make more than one copy of the same spreadsheet in Excel. It can be a hassle to copy and paste the data into a new sheet, especially when dealing with a large dataset. Luckily, there is a very easy way to duplicate a tab in Excel, and we’ll walk you through the process in this guide.
Prime Day is finally here! Find all the biggest tech and PC deals below.
- Sapphire 11348-03-20G Pulse AMD Radeon™ RX 9070 XT Was $779 Now $739
- AMD Ryzen 7 7800X3D 8-Core, 16-Thread Desktop Processor Was $449 Now $341
- ASUS RTX™ 5060 OC Edition Graphics Card Was $379 Now $339
- LG 77-Inch Class OLED evo AI 4K C5 Series Smart TV Was $3,696 Now $2,796
- Intel® Core™ i7-14700K New Gaming Desktop Was $320.99 Now $274
- Lexar 2TB NM1090 w/HeatSink SSD PCIe Gen5x4 NVMe M.2 Was $281.97 Now $214.98
- Apple Watch Series 10 GPS + Cellular 42mm case Smartwatch Was $499.99 Now $379.99
- ASUS ROG Strix G16 (2025) 16" FHD, RTX 5060 gaming laptop Was $1,499.99 Now $1,274.99
- Apple iPad mini (A17 Pro): Apple Intelligence Was $499.99 Now $379.99
*Prices and savings subject to change. Click through to get the current prices.
So, without any further ado, let’s discuss how to create a duplicate sheet in Excel.
How to duplicate a sheet in Excel by dragging and dropping
Here is how you can quickly duplicate your Excel spreadsheet with just a click and drag of your cursor.
Step
Hold CTRL
First, hold the CTRL button on your keyboard.
Step
Drag the sheet
Next, while holding the CTRL button, click on the sheet you want to copy, drag it toward the right side, and let go of the left mouse button.
This will create a copy of the sheet.
How to duplicate a sheet in Excel by right clicking and copying
If the bottom of your Excel window is cluttered with lots of sheet tabs, making clicking and dragging the sheet tab difficult, then you can right click on the desired sheet tab instead.
Step
Select move/copy option
In the menu that appears, scroll up and select the ‘Move or Copy…' option.
Step
Choose the workbook
Then, in the pop up selection box, choose the workbook you want to paste your duplicate sheet into (or start a new book). Once it is selected and highlighted blue, click ‘OK'.
Step
Create a copy
Then, select the sheet you want to appear before your duplicate sheet. Once that option is highlighted blue.
Click the box below with ‘Create a copy' written beside it – do not click ‘OK' until this box has been ticked otherwise you will just be moving your spreadsheet instead of duplicating it. Once you have, you can then click ‘OK'.
This will duplicate the sheet and purposefully place it next to your desired sheet in your desired workbook.
How to duplicate a sheet in Excel on a Mac
For Mac users, the same method for dragging and dropping your duplicate Excel sheet still applies but you have to select a different button.
Step
Hold down the option button
You will instead need to hold down the ‘Option' button which can be found between the ‘Control' and ‘Command' button on your Mac keyboard.
While holding down the ‘Option' button, you can click and drag the sheet tab to create a duplicate. Then, drop the sheet tab down and release your ‘Option' button.
Step
Open a workbook
If you want to move your duplicate sheet into a different workbook, then you will have to open up both workbooks (one with the original, the other one is the one you want to move your duplicate sheet to).
Step
Use right-click
Right click on the original sheet tab and scroll up the menu to ‘Move or Copy…'
In the options box that appears, select the workbook where you want to move your duplicate sheet to and once it is highlighted green, tick the ‘Create a copy' box underneath then select the ‘OK' button.
Conclusion
Those are three different methods that you can use to duplicate a sheet when working in Microsoft Excel – one is for Mac users, and the other two can be used in Windows and using regular keyboard setups. You can choose between right-clicking or dragging and dropping for both types of computers.
Learn more about Excel through these guides: