How to Insert a Footnote in Word?
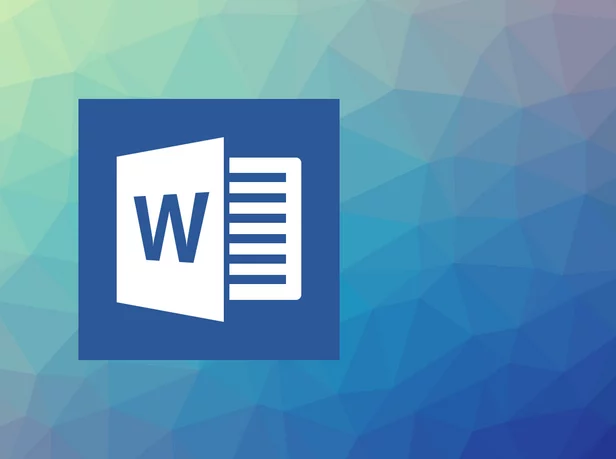
Table of Contents
Learning how to insert a footnote in Word can come in really handy when trying to reference an article, quote, or give more information on the referenced text without bloating one's essay or piece of work.
Footnotes are inserted into bodies of text by placing a small digit or letter next to the expandable text. This number or letter is then referenced at the bottom of the document, on the same page, as a footnote. It not only serves as an expansion of the body of text, but it's a neat way to reference and input more information into a piece of text without ruining readability.
Prime Day is finally here! Find all the biggest tech and PC deals below.
- Sapphire 11348-03-20G Pulse AMD Radeon™ RX 9070 XT Was $779 Now $739
- AMD Ryzen 7 7800X3D 8-Core, 16-Thread Desktop Processor Was $449 Now $341
- ASUS RTX™ 5060 OC Edition Graphics Card Was $379 Now $339
- LG 77-Inch Class OLED evo AI 4K C5 Series Smart TV Was $3,696 Now $2,796
- Intel® Core™ i7-14700K New Gaming Desktop Was $320.99 Now $274
- Lexar 2TB NM1090 w/HeatSink SSD PCIe Gen5x4 NVMe M.2 Was $281.97 Now $214.98
- Apple Watch Series 10 GPS + Cellular 42mm case Smartwatch Was $499.99 Now $379.99
- ASUS ROG Strix G16 (2025) 16" FHD, RTX 5060 gaming laptop Was $1,499.99 Now $1,274.99
- Apple iPad mini (A17 Pro): Apple Intelligence Was $499.99 Now $379.99
*Prices and savings subject to change. Click through to get the current prices.
Understanding Footnote Styles in Word
When it comes to inserting footnotes in Microsoft Word, you have several styles at your disposal. The most common styles include traditional footnotes, endnotes, and customized styles. Traditional footnotes appear at the bottom of the page, providing additional information or references related to specific text. Endnotes, on the other hand, are placed at the end of the document, summarizing all the additional information in one section.
Customized footnote styles allow you to tailor the appearance and formatting of your footnotes according to your preferences or specific guidelines. This can include custom numbering formats, font styles, or positioning. Custom styles are particularly useful when you need to adhere to specific citation styles or academic requirements.
When deciding which footnote style to use, consider the purpose and context of your document. Traditional footnotes are commonly used in academic papers or research articles, while endnotes are often preferred in longer documents or books. Customized styles offer flexibility in terms of design and formatting.
By understanding the different footnote styles in Microsoft Word, you can choose the most appropriate style for your document and effectively insert footnotes that enhance the readability and credibility of your work. Take advantage of these features to provide additional information, references, or citations, and ensure that your readers have a comprehensive understanding of your content.
Inserting a Footnote in Word
Microsoft Word allows users to insert footnotes whilst not compromising page space, thanks to footnotes taking up border space at the footer of a relevant document only.
Let's take a brief look at how to set up and how to insert footnotes in Word. Please note that the following has been performed in Word 365, but should apply to all versions of Microsoft Word dating back to Word 2010.
Step
Footnote of Endnote?
Footnotes put notes at the bottom of each relevant page. Endnotes place notes at the end of the whole document, let's make sure we've picked the right choice before inserting them.
Go to the References tab on the top banner of Microsoft Word and go to the footnotes group. Click the expandable arrow on the bottom-right of the group to bring up the Footnote and Endnote menu.
For a footnote, go for the Footnote option, we've selected to put footnotes at the bottom of the page as standard. users can also pick between numbers and letters here too, once the right settings have been enabled click ‘Insert'.
Step
Add more Footnotes
The above process will insert one Footnote. To add more, move the cursor to where the footnote number or letter needs to be inserted and go to References > Footnotes Group and click ‘Insert Footnote'.
Make sure to scroll to the bottom of the relevant page to insert the text needed for that particular footnote. Simply rinse and repeat to add as many footnotes to the document as needed.
Best Practices for Footnote Usage
When it comes to using footnotes in Word documents, it’s essential to follow certain best practices to ensure clarity, accuracy, and consistency. Here are some guidelines to consider for effective footnote usage:
- Citing Sources: Footnotes are commonly used to provide references or citations for sources used in your document. Make sure to include all the necessary information, such as the author’s name, title, publication date, and page numbers. Follow the appropriate citation style, such as APA, MLA, or Chicago, depending on the requirements of your academic or professional setting.
- Providing Relevant Information: Use footnotes to provide additional information that is relevant to the content but may disrupt the flow of the main text. This can include clarifications, explanations, or further examples that support your arguments or provide context to the reader. However, be mindful not to overload your document with excessive footnotes, as it can distract from the main content.
- Consistency: Maintain consistency throughout your document when using footnotes. Follow a consistent format for numbering, such as using Arabic numerals (1, 2, 3) or Roman numerals (i, ii, iii). Ensure that the formatting, font size, and placement of footnotes remain consistent throughout the document to enhance readability and professionalism.
- Citation Styles and Requirements: Be aware of the specific citation styles or requirements set by your academic institution, publisher, or organization. Different disciplines may have different preferences for citation formats and placement of footnotes. Familiarize yourself with the guidelines and apply them consistently to ensure accuracy and adherence to standards.
By following these best practices for footnote usage in Word, you can enhance the credibility and professionalism of your documents. Use footnotes judiciously to provide additional information, maintain proper citations, and improve the overall reading experience for your audience.
Thanks for choosing PC Guide for learning how to insert footnote in Word. For more help using Office, make sure to check out and bookmark our Office hub here.

