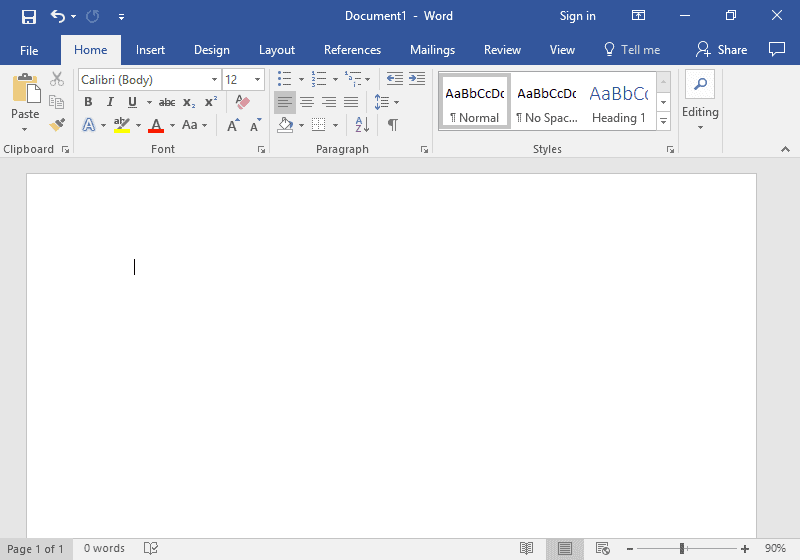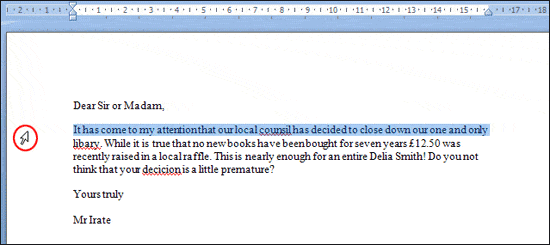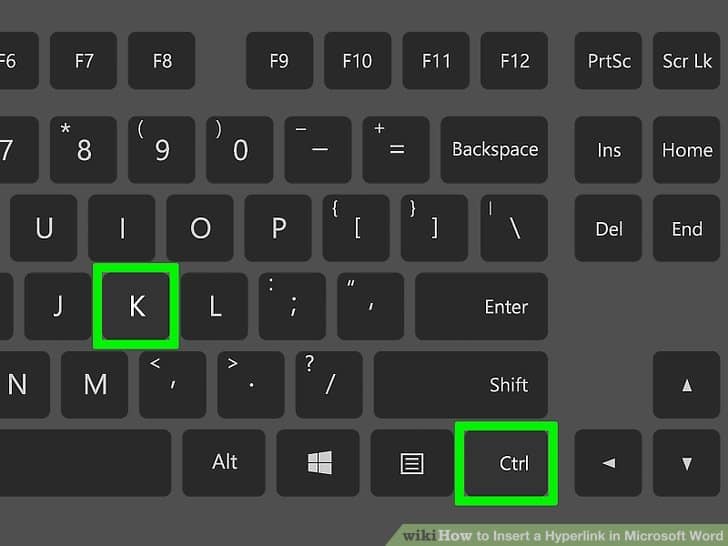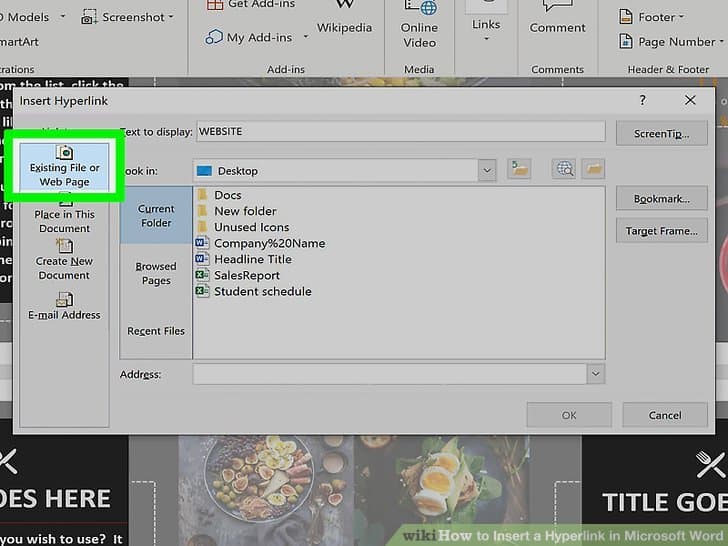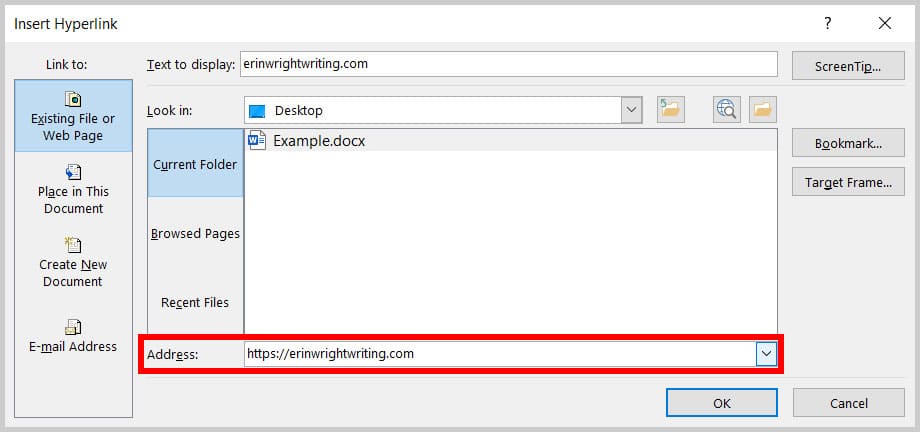How To Hyperlink In Word

Table of Contents
Microsoft Word can be used for an array of different things. It's not just as cut and dry as being a program to write stuff on. There are many different features and things you can use to spruce up your Word document.
For example, did you know that you can hyperlink text in Word?
Prime Day is finally here! Find all the biggest tech and PC deals below.
- Sapphire 11348-03-20G Pulse AMD Radeon™ RX 9070 XT Was $779 Now $739
- AMD Ryzen 7 7800X3D 8-Core, 16-Thread Desktop Processor Was $449 Now $341
- ASUS RTX™ 5060 OC Edition Graphics Card Was $379 Now $339
- LG 77-Inch Class OLED evo AI 4K C5 Series Smart TV Was $3,696 Now $2,796
- Intel® Core™ i7-14700K New Gaming Desktop Was $320.99 Now $274
- Lexar 2TB NM1090 w/HeatSink SSD PCIe Gen5x4 NVMe M.2 Was $281.97 Now $214.98
- Apple Watch Series 10 GPS + Cellular 42mm case Smartwatch Was $499.99 Now $379.99
- ASUS ROG Strix G16 (2025) 16" FHD, RTX 5060 gaming laptop Was $1,499.99 Now $1,274.99
- Apple iPad mini (A17 Pro): Apple Intelligence Was $499.99 Now $379.99
*Prices and savings subject to change. Click through to get the current prices.
If you're writing a word document that has a lot of references and research, hyperlinking can be very helpful for saving time on making sure those references are noted.
It also helps if you need quick examples of what you're talking about, without having to flesh out the detail.
How To Hyperlink Text In A Word Document
In this article, we will give you a step-by-step guide on how you can hyperlink text in a Word Document.
Step
Open Your Word Document
Starting off really simply, open your Word document and either start writing or open an already existing document.
Step
Highlight The Text You Want To Be Hyperlinked
Now, you want to highlight the text you want to insert a link into.
You can also hyperlink images. To do this, simply add the image in and highlight it, the same way you would with text.
Step
Type The Hyperlink Command
If you are on a MacBook, press COMMAND & K. If you are on Windows, press CTRL & K.
This will open the Insert Hyperlink window.
You can also open the Insert Hyperlink window by clicking on the Insert tab, followed by the Link button that is located in the toolbar.
Step
Select “Existing File Or Webpage”
Now a window will pop up and you will want to select the “existing file or webpage” tab on the left in order to add a hyperlink from the internet.
If you want to add a file that exists only on your computer, you can do this too. These options will appear in this window when you open the Insert Hyperlink window.
Step
Select A File Or Enter A Web Address
Finally, you want to select the appropriate file or enter a web address.
If you have saved a bookmark to your computer, you can use that to hyperlink. But if you want to just copy and paste or type a web address in, you can do that too.
Now that you have completed these steps, the highlighted text will turn blue and you will have successfully hyperlinked your document!
Tips, Tricks & Things You Should Know
- You are not limited to one hyperlink per document. You are able to hyperlink pretty much every word in your document. Just repeat this process as many times as is needed.
- Following most of the same steps, you can add an email address as a hyperlink. On the left instead of using the option to add a webpage, click the email address at the bottom.
- You can also add hyperlinks on Google Docs, just highlight the desired text, click the Insert tab and then scroll down to Link.
- If you've added a hyperlink to the wrong place, you can remove it even easier than adding it! Simply right-click the hyperlink and click “Remove Hyperlink”.
Conclusion
Luckily, adding a hyperlink to your Word document is quite a simple, straightforward task. It isn't too complicated and once you've gotten into the rhythm and flow of it, you'll be adding