How to log in to Asus router – our step-by-step guide
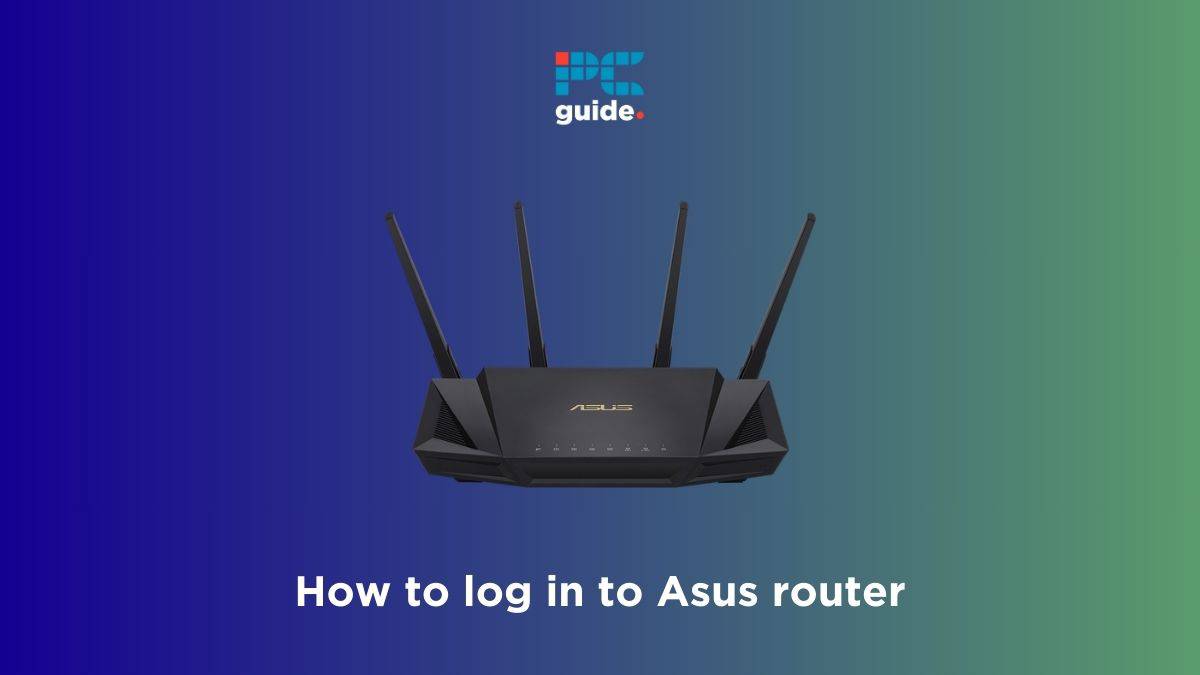
Table of Contents
If you want to learn how to log in to Asus router, you've come to the right place.
Logging in to your ASUS wifi router is a simple configuration process that allows you to access and customize various settings for your home network. You can access parental controls, monitor internet usage, change your WiFi name and password, reset your Asus router, and more.
Prime Day is finally here! Find all the biggest tech and PC deals below.
- Sapphire 11348-03-20G Pulse AMD Radeon™ RX 9070 XT Was $779 Now $739
- AMD Ryzen 7 7800X3D 8-Core, 16-Thread Desktop Processor Was $449 Now $341
- ASUS RTX™ 5060 OC Edition Graphics Card Was $379 Now $339
- LG 77-Inch Class OLED evo AI 4K C5 Series Smart TV Was $3,696 Now $2,796
- Intel® Core™ i7-14700K New Gaming Desktop Was $320.99 Now $274
- Lexar 2TB NM1090 w/HeatSink SSD PCIe Gen5x4 NVMe M.2 Was $281.97 Now $214.98
- Apple Watch Series 10 GPS + Cellular 42mm case Smartwatch Was $499.99 Now $379.99
- ASUS ROG Strix G16 (2025) 16" FHD, RTX 5060 gaming laptop Was $1,499.99 Now $1,274.99
- Apple iPad mini (A17 Pro): Apple Intelligence Was $499.99 Now $379.99
*Prices and savings subject to change. Click through to get the current prices.
Before you go ahead and try logging in, you need to gather some details. First of all, you will need the IP address of your Asus router and login credentials, such as user ID and password.
We'll take you through the key steps you need to know about logging into your Asus router so you can manage its settings easily.
Step
Ensure that your device is connected to WiFi
Before you go any further, you need to first make sure that your device is connected to the Asus router. You can simply connect to the WiFi or use an ethernet cable.
Step
Get the Asus router IP and login
Now, before we head over to a browser, you will need your Asus router's IP address and login credentials. The default IP address for most Asus routers is 192.168.1.1. You can also find this on your router or the user manual.
For login credentials, if you are logging in for the first time or if you have never changed these details, then you can try the defaults. The default username is admin, and the default password should be password or admin.
Step
Open your browser
Now that you have the required data, it's time to log in to your Asus router account. To do this, open your browser on your device – it can be Chrome, Safari, or whatever browser works best on your device.
In the search bar, enter the Asus router IP address that we found in the earlier step. This will lead you to a login portal.
If the Asus router login page isn’t loading, there may be a problem with your connection. In such a case, try restarting your router or remove the Ethernet cable and connect it again.
Step
Login to Asus router
Now, you have to enter the username and password that we found in step 2. Once you input the correct credentials, you will be able to access the settings.
How do I find my Asus router username and password without resetting it?
As mentioned in our guide above, if you have never changed your Asus router credentials or if you are logging in for the first time, then you can use the default username and password. Usually, these details are given on the sticker at the back of the router or in the user manual.
What should I do if I forget my Asus router login password?
If you forgot your Asus router login password, you can perform a factory reset to restore the default settings. Locate the reset button on your router (usually at the back) and press and hold it for about 10 seconds. This will erase all customizations, including the username and password, allowing you to log in with the default credentials and create a new password.
What is the default login for Asus router?
The default Asus router login username is ‘admin’ and the password is ‘password.’ If you can’t log in to the Asus router with these credentials, try using ‘admin’ as a password.
Conclusion
Following these simple steps, you can log in to your Asus router and fully control your home network and internet connection. Remember to keep your login credentials secure and avoid sharing them with unauthorized individuals. Logging in to your router allows you to optimize network performance, enhance security, and make necessary adjustments to suit your needs.

