How to Reset ASUS Router
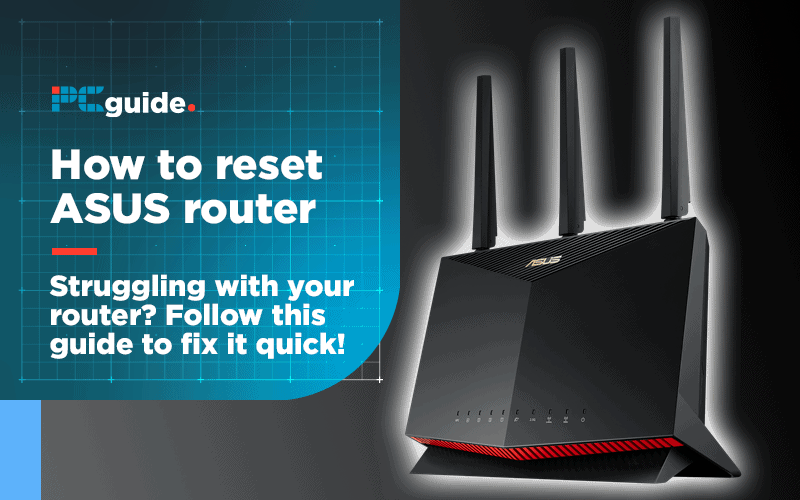
Table of Contents
Resetting your ASUS router is incredibly easy, so if you’ve made an error, bought a second-hand one with details on it already or even forgotten the password entirely, we can get it sorted real quick.
ASUS routers usually follow similar or if not, the same firmware and backend settings, so if yours doesn’t match entirely, just find the nearest equivalent – they’ll usually have the same naming scheme – and do your best as we take you through this, the easiest fix you’ll probably do for tech support in your home.
Prime Day may have closed its doors, but that hasn't stopped great deals from landing on the web's biggest online retailer. Here are all the best last chance savings from this year's Prime event.
- Sapphire 11348-03-20G Pulse AMD Radeon™ RX 9070 XT Was $779 Now $719
- AMD Ryzen 7 7800X3D 8-Core, 16-Thread Desktop Processor Was $449 Now $341
- Skytech King 95 Gaming PC Desktop, Ryzen 7 9800X3D 4.7 GHz Was $2,899 Now $2,599
- LG 77-Inch Class OLED evo AI 4K C5 Series Smart TV Was $3,696 Now $2,996
- AOC Laptop Computer 16GB RAM 512GB SSD Was $360.99 Now $306.84
- Lexar 2TB NM1090 w/HeatSink SSD PCIe Gen5x4 NVMe M.2 Was $281.97 Now $214.98
- Apple Watch Series 10 GPS + Cellular 42mm case Smartwatch Was $499.99 Now $379.99
- AMD Ryzen 9 5950X 16-core, 32-thread unlocked desktop processor Was $3199.99 Now $279.99
- Garmin vívoactive 5, Health and Fitness GPS Smartwatch Was $299.99 Now $190
*Prices and savings subject to change. Click through to get the current prices.
We’re following from an RT-AC3200 ASUS router, but again, the firmware and settings should follow a similar pattern.
Remove Any Cables
Before we begin, make sure your router is powered on and everything that would be plugged in is taken out, we’ll be physically shifting it from its position and a bunch of Ethernet cables in the back is going to be a pain.
If your device only connects over Ethernet, then please be careful not to disconnect during the reset process.
How to Reset ASUS Router via Button
Step
Reset Button
This is the quickest and easiest method to reset your ASUS router, as all it requires is to press the button and let the device handle the rest.
On the back of every router, there’s a small reset button. It’ll either need prodding with a paper clip or pen or just be a nub sticking out that you can press.
Step
Press and Hold
Ensure that the ASUS router is powered on and with all solid lights, press and hold the reset button for about ten seconds or so.
The device should begin to blink, or the lights turn off during this time, if not keep it pressed for a little longer.
Once you notice a change, you’ll see the router begin to reset and reboot.
Step
Done!
Once it’s back on, if you changed the password before the reset, all your devices will now be disconnected due to mismatching passwords or even the names of the router.
You’ll want to go around your house and reconnect everything back up.
How to Reset ASUS Router via IP
Step
Locate IP address
For those who can’t physically reach the router, don’t worry, you can do it via the firmware.
There are a couple of methods to sign in to the router’s settings page, with one being the LAN IP address, usually 192.168.1.1, but we do have a guide on how to find that out if it’s anything different.
However, if you’re really stuck, router.asus.com will send you to the login page. This will typically be admin for the username and admin for the password. If it’s anything different, and you’ve forgotten, you better go find the router – you’re going to need to follow method one.
Step
Administration Page
On the router settings page, head to Administration. In here, there’s a tabbed section at the top, starting with ‘Operation Mode’. We want Restore/Save/Upload Setting.
Once you’ve clicked this, you’ll have the option to reset the ASUS router back to factory settings.
It’ll even have an option to properly nuke everything from a virtual orbit, by erasing all additional bits of data it has stored.
Step
Done!
Once your router reboots, if the original password or name of the router was changed, you’ll need to reconnect the devices with the new credentials or reconfigure your router when the splash screen appears in the browser.
Recommendations
Looking to move away from your current ASUS router? We’ve got the best Gigabit Modems, routers, and even regular cable modems.
But are you trying to set up your ASUS router to use with AT&T fiber? We’ve also got the guide for you, which goes into detail about what settings you need to change to ditch the provider’s hardware.

