How to download YouTube videos to your PC for free
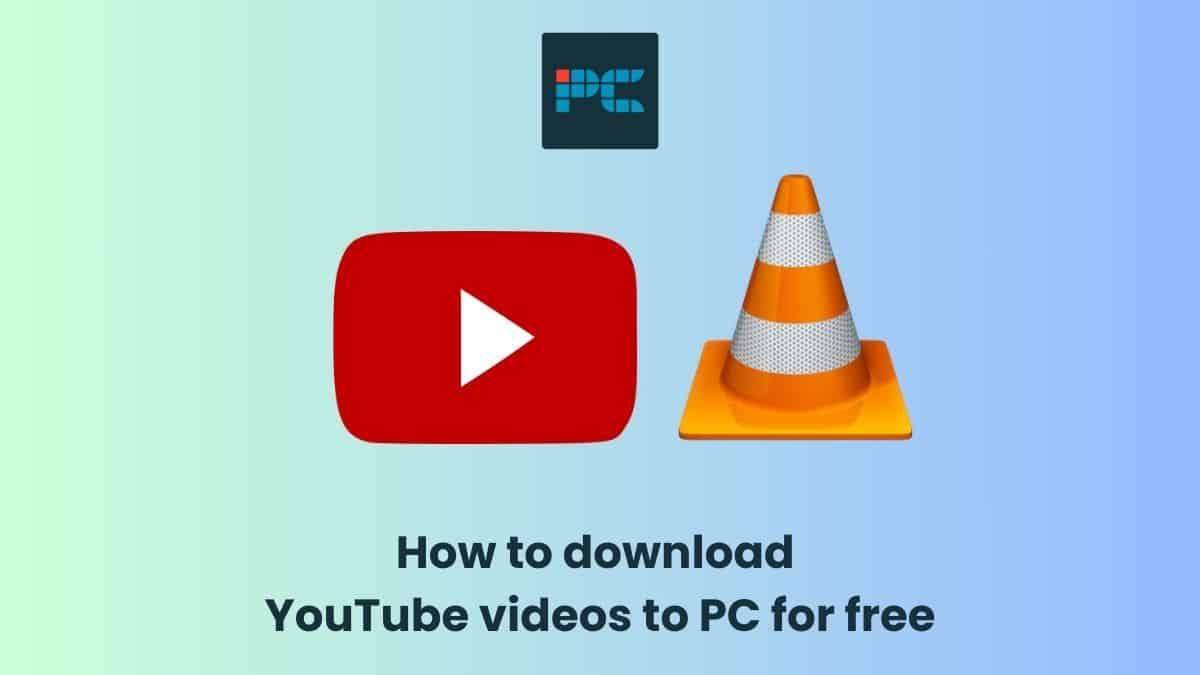
Table of Contents
YouTube is a vast platform for consuming content. You might come across some videos you’d like to save for offline viewing or other purposes. For instance, you might want to save an educational video that may later help you with your research on a specific topic. Or put simply, you might want to save a video that shows some gaming strategies you would want to use later. The problem here is that YouTube does not provide an official option to download videos, at least not without YouTube Premium. However, there are several free methods available to download YouTube videos to your PC for free. In this article, we will explore some of the popular free methods, including VLC, ClipGrab, and Pytube.
How to download YouTube videos to your PC using VLC
VLC (VideoLAN Client) is a popular and versatile open-source multimedia player and framework. It is known for its ability to play a wide range of multimedia files and streaming protocols. It was initially developed by the VideoLAN project and is available as free and open-source software.
Besides playing a wide range of media files, VLC can also help you find the direct URL of any YouTube video. You can then use this URL and paste it into a browser to fetch the original video. This will allow you to right-click on the running video and save it to your PC.
Here are the steps to download YouTube videos to a PC device for free using the VLC multimedia player.
Step
Download VLC player
Download the VLC media player and install it on your system.
Step
Copy YouTube URL
Open YouTube and copy the URL of the video you want to download.
Step
Head to VLC’s media menu
Open VLC and click on the Media menu.
Step
Open Network
Select the “Open Network” option from the Media menu or press Ctrl+N.
Step
Paste in YouTube URL
Navigate to the “Network” tab and paste the YouTube video's URL into the textbox.
Step
Open the file
Click on the “Open” button. This will start playing the video in the VLC multimedia player.
However, there is a chance that the video won’t play. This can happen if the youtube.luac file doesn't work appropriately. In that case, you can head to the GitHub repository of VLC and download the youtube.lua file.
Step
Head to VLC playlist folder and delete incorrect file
Once downloaded, head to the VLC's playlist folder on your PC. You will find it at this location: Program Files\VideoLAN\VLC\lua\playlist in the C drive. You can then delete the youtube.lua file that wasn't working.
Step
View Codec information
Once the video file starts playing, you can select the tools option and choose to view the “Codec Information.”
Step
Paste location URL into the browser
Copy the location URL from the “Location” and paste it into a browser.
Step
Save video
Right-click on the running video and select the “Save Video As” option.
You can also use this method if you are a Mac user. In fact, if you are a Mac user, you can directly download the YouTube video from VLC. Start by following the first 6 steps given above. After that follow these steps:
Step
Convert chosen video
Select the File menu from the toolbar and then hit the “Convert/Stream” option.
Step
Save as file
Select the “Save as File” option. Choose a destination where you want to save the file and hit the “Save” button.
After downloading several YouTube videos to my PC and Mac with this method, I can say that it delivers a smooth experience. You are most likely to be able to download a YouTube video to your PC for free using VLC. However, if you unexpectedly face some challenges, you can use the second method that we will discuss below.
How to download YouTube videos to PC using ClipGrab
ClipGrab is a free and open-source software that allows you to download videos from various websites, including YouTube and FaceBook. You can download and install ClipGrab via your web browser from https://www.clipgrab.org/. However, when installing, it may ask you to download additional applications like ByteFence or McAfee WebAdvisor. Once you have ClipGrab installed, follow these steps to download YouTube videos to your PC for free.
Step
Give ClipGrab permissions
Open ClipGrab and give it the required permissions.
Step
Copy the YouTube video URL.
Copy the URL of the YouTube video by right clicking and selecting the correct option.
Step
Title
Paste the video URL in ClipGrab.
Step
Grab the clip
Choose video quality and format, and then click on the “Grab this clip!” button.
Step
Download video
Start the download by selecting the destination of the video and clicking on the “Save” option. You can monitor the download progress in the ClipGrab window. Once the download is complete, the video will be saved to the location you specified in the preferences.
Explore more:
- How to download YouTube videos on iPhone – Watch quality content offline
- How To Download YouTube Videos On Android In 2023
How to download YouTube videos to PC using Pytube
Lastly, you can use the pytube library in Python to download a YouTube video to your PC for free. However, since this requires you to work with Python, there is some technical work involved. Although you don't have to code anything, it can be challenging to copy-paste a code correctly to download the YouTube video. If you want to avoid all such hassles, it is best to stick with either of the first two options in this article.
Here’s how you can download YouTube videos to your PC using pytube:
Step
Install pytube.
You need to install the pytube library if you haven’t already. You can do this using pip:
Code: pip install pytube
Step
Create a Python script to download the video.
Here’s an example Python script to download a YouTube video to your PC:
Code:
from pytube import YouTube
Replace ‘video_url’ with the URL of the YouTube video you want to download.
video_url = “https://www.youtube.com/watch?v=your_video_id_here”
Create a YouTube object
yt = YouTube(video_url)
Choose the stream with the desired resolution and format
For example, you can select the highest resolution stream with the mp4 format like this:
stream = yt.streams.filter(progressive=True, file_extension=’mp4′).order_by(‘resolution’).desc().first()
Set the download path
download_path = “/path/to/your/download/folder/”
Download the video
stream.download(output_path=download_path)
print(“Download completed.”)
Make sure to replace “https://www.youtube.com/watch?v=your_video_id_here” with the actual URL of the YouTube video you want to download and set the download_path to the directory where you want to save the video.
Step
Run the Python script
Save the script to a .py file and run it using a Python interpreter. The script will download the video to the specified directory.
When you run this script, it will start downloading the YouTube video to your preferred location.
Conclusion
You should note that while downloading YouTube videos for personal use or legitimate purposes is generally acceptable, it’s essential to respect copyright and usage rights. Unauthorized downloading and distribution of copyrighted content can lead to legal issues. Always ensure that you have the necessary permissions or rights to download and use the content in the way you intend. If you are downloading it for personal use, you can download any YouTube video to PC for free using the three methods we mentioned in this article. All you need to get started is an internet connection.








