How To Export Chrome Bookmarks
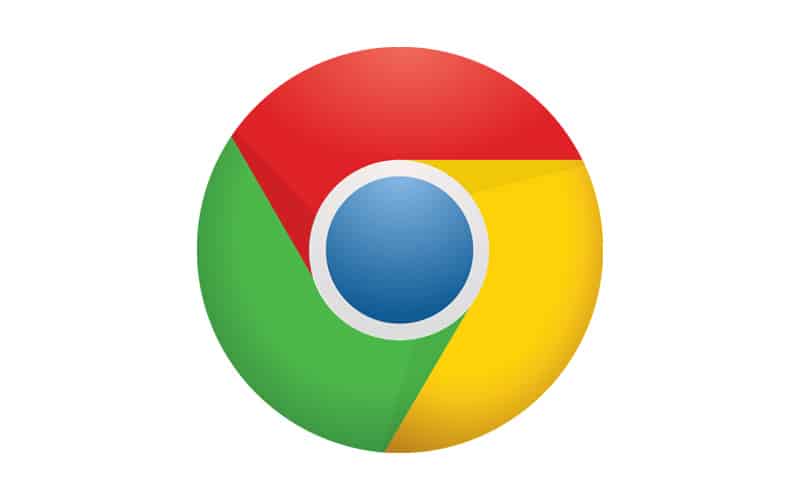
Table of Contents
Google Chrome is one of the most widely used browsers around the globe. It was launched back in 2008 and since then, it has become the default web browser for millions of users thanks to the ease of use, flexibility, and good search results, among other advantages.
Chrome now offers a feature called ‘Export’.
Prime Day is finally here! Find all the biggest tech and PC deals below.
- Sapphire 11348-03-20G Pulse AMD Radeon™ RX 9070 XT Was $779 Now $739
- AMD Ryzen 7 7800X3D 8-Core, 16-Thread Desktop Processor Was $449 Now $341
- ASUS RTX™ 5060 OC Edition Graphics Card Was $379 Now $339
- LG 77-Inch Class OLED evo AI 4K C5 Series Smart TV Was $3,696 Now $2,796
- Intel® Core™ i7-14700K New Gaming Desktop Was $320.99 Now $274
- Lexar 2TB NM1090 w/HeatSink SSD PCIe Gen5x4 NVMe M.2 Was $281.97 Now $214.98
- Apple Watch Series 10 GPS + Cellular 42mm case Smartwatch Was $499.99 Now $379.99
- ASUS ROG Strix G16 (2025) 16" FHD, RTX 5060 gaming laptop Was $1,499.99 Now $1,274.99
- Apple iPad mini (A17 Pro): Apple Intelligence Was $499.99 Now $379.99
*Prices and savings subject to change. Click through to get the current prices.
This feature lets you export your bookmarks from the browser into a file.
Once exported, you can easily share them with other devices or even move them to another computer, and this can be a very useful tool.
Wondering how to achieve this? Then read on for all you need to know!
What Are Bookmarks In Chrome?
Bookmarks are a way to save links that you visit frequently. You can also organize them by categories such as news, shopping, social media, etc.
These are stored locally on your device, so they won’t get lost when you reinstall the operating system and can be ideal for saving precious time each day – as well as eliminating the need for you to continually remember multiple URLs and websites to access your favourite sites.
How Do I Export My Bookmarks In Chrome?
Read on to learn how to export bookmarks in Chrome.
Step
Open Bookmarks
To start exporting your bookmarks, open up the Chrome menu (the three dots icon) and select “Bookmarks”.
Step
Export
From there, click on “Show All Bookmarks” and then click on “Export…”. A window will pop-up asking if you want to export only your favorites, or both your favourites and tabs.
If you choose the latter option, you’ll have to make sure that you’ve saved any open tabs before clicking OK.
Step
Save Folder To Export
Once you’re done, you’ll see a list of bookmark folders and files. Click on the folder you’d like to export to, and then press “Save As…”.
The location where you save these files will depend on what type of file format you chose to export.
For example, if you chose HTML, you’ll find the file in the same directory as the original bookmark.
If you chose CSV, you’ll find the exported file in the same directory but named something different.
Step
Delete Bookmark
Once you’ve saved the file, you can delete the original bookmark folder. To do this, go back to the Bookmarks page and click on the trashcan icon next to the folder name.
If you don’t want to keep track of your bookmarks anymore, you can simply delete them from the Bookmarks page.
Simply click on the trashcan next to the folder name, and then confirm the deletion.
Step
Import Bookmarks
If you want to import your bookmarks again, just follow the same steps above.
However, instead of choosing “Export”, choose “Import”, and your bookmarks will be added back into your browser, ready for easy access.
Archiving Bookmarks
Some people may not want to lose their bookmarks because they might use them later. In order to prevent this from happening, you can create an archive of your bookmarks.
To do this, firstly, go to the Bookmarks page. Next, right-click on the bookmark folder you wish to archive, and then click on “Create Archive.”
The archive will appear under the “Favorites” section of the Bookmarks page.
Now, whenever you want to restore your bookmarks, simply click on the archive, and it will bring back all your old bookmarks.
Final Thoughts
Chrome’s Export feature is a great way to save valuable time every day, and its ability to sync between computers makes it perfect for those who travel often, and this is a useful feature that helps to set Google Chrome above other browsers in terms of practicality and functionality.

