Gray Zone Warfare crashing – our best fixes and troubleshooting guide
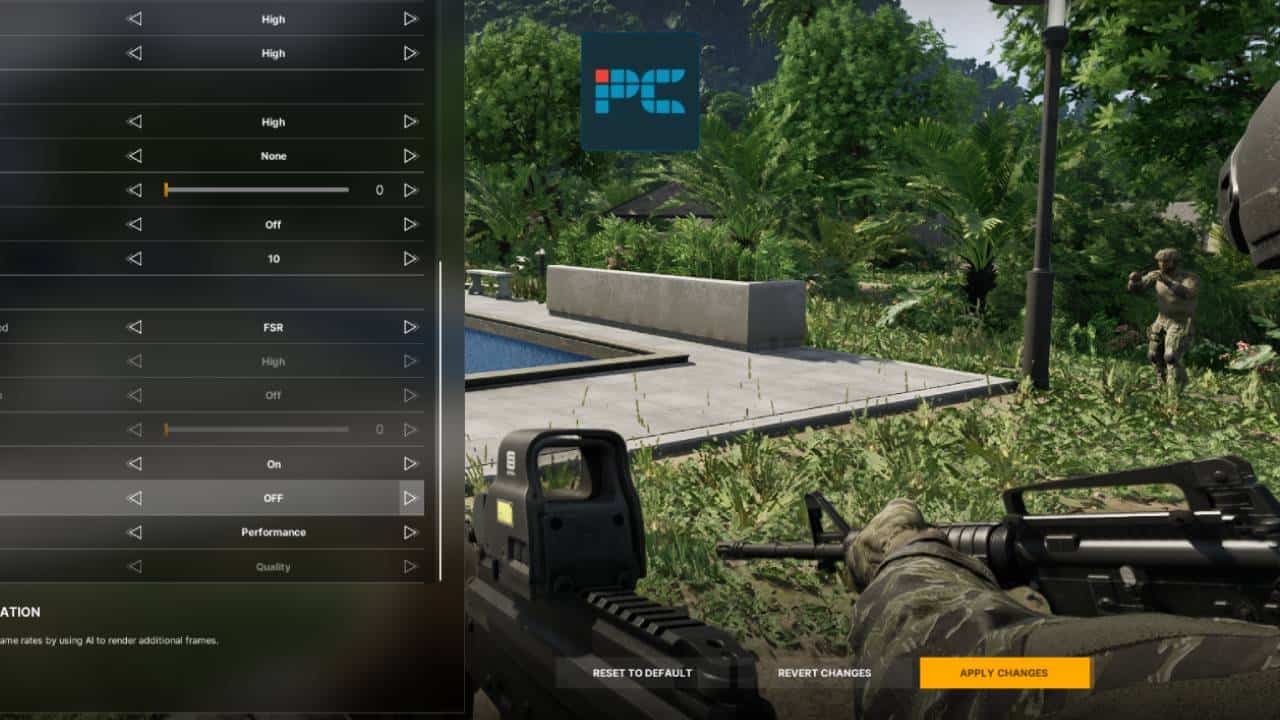
Table of Contents
As an early access game, it isn’t a massive surprise to see Gray Zone Warfare crashing becoming a frequent problem for some users, and we hope that hotfixes are rolled out to address outstanding issues. However, there is some troubleshooting to be done if you want to play the game without being interrupted by crashes.
Players with the best CPU or best GPU for Gray Zone Warfare may also not be invulnerable to some of the game’s problems, so here is a step-by-step guide to help minimize crashing as much as possible. We’ve been tinkering around with settings as well as gaining feedback from players on forums to do so.
Prime Day is finally here! Find all the biggest tech and PC deals below.
- Sapphire 11348-03-20G Pulse AMD Radeon™ RX 9070 XT Was $779 Now $739
- AMD Ryzen 7 7800X3D 8-Core, 16-Thread Desktop Processor Was $449 Now $341
- ASUS RTX™ 5060 OC Edition Graphics Card Was $379 Now $339
- LG 77-Inch Class OLED evo AI 4K C5 Series Smart TV Was $3,696 Now $2,796
- Intel® Core™ i7-14700K New Gaming Desktop Was $320.99 Now $274
- Lexar 2TB NM1090 w/HeatSink SSD PCIe Gen5x4 NVMe M.2 Was $281.97 Now $214.98
- Apple Watch Series 10 GPS + Cellular 42mm case Smartwatch Was $499.99 Now $379.99
- ASUS ROG Strix G16 (2025) 16" FHD, RTX 5060 gaming laptop Was $1,499.99 Now $1,274.99
- Apple iPad mini (A17 Pro): Apple Intelligence Was $499.99 Now $379.99
*Prices and savings subject to change. Click through to get the current prices.
Why is GZW crashing?
There could be a whole host of reasons why GZW is crashing. Even if you have the best settings for Gray Zone Warfare, there could be a setting or two which is causing problems on your system in particular. Likewise, issues outside of the game itself such as GPU drivers or Windows errors can always come into play.
On top of that, unfixed bugs within the game can inevitably cause crashes, and we’ll generally have to wait for an official patch from the developers to resolve them. You may also run into other errors such as ‘Anticheat failed to start’ or the GZW network error which boot you from game servers.
How to stop Gray Zone Warfare from crashing
Step
Make sure the game is up to date
First of all, GZW will be getting many hotfixes, especially early on in development and during early access. That means you’ll want to keep the game up to date in order to receive these updates. The game should update automatically by default, but you can ensure this in Steam settings.
- Open your Steam library
- Right click Gray Zone Warfare and click ‘Properties’
- Go to the ‘Updates’ tab on the left
- Select ‘Always keep this game updated’ from the dropdown list
Step
Update graphics drivers
This is a common fix for crashes in pretty much any game. Keeping your drivers up to date is almost always recommended, especially in a developing game with frequent driver fixes.
- If required, identify your GPU by going to Device Manager > Display adapters in Windows
- Go to your GPU manufacturer’s website (Nvidia, AMD, or Intel)
- Download the latest driver for your GPU and follow the instructions to install
There are also ways to automatically keep drivers up to date such as using Nvidia’s GeForce Experience which we’d recommend.
Step
Turn off frame generation
Some players have been experiencing problems when using frame generation in Gray Zone Warfare and it could cause crashes for some.
- Open up the settings menu in-game
- Switch to the ‘Graphics’ tab at the top
- Toggle off frame generation, either ‘FidelityFX Frame Generation’, ‘Nvidia DLSS Frame Generation’, or both settings
Be sure to click ‘Apply Changes’ after changing any settings.
Step
Disable FPS counter
Some people have reported that certain elements of the Steam overlay is causing issues, the FPS counter being one of them. Luckily, this can be turned off to stop it from affecting the game.
- Go to Steam settings by clicking ‘Steam’ in the top left of the app and then ‘Settings’ – you can also right click the system tray icon to access this.
- On the left panel, switch to the ‘In Game’ tab
- Toggle off ‘In-game FPS counter’
Step
Disable Steam overlay
If only turning off the FPS counter didn’t solve the issue of crashing, you can instead disable the Steam overlay completely. This is done similarly to the steps above, but we can go through them again here:
- Open up the Steam settings, either by right clicking the system tray icon > Settings, or by clicking ‘Steam’ in the top left of the Steam app, then clicking ‘Settings’
- Go to the ‘In Game’ tab from the options on the left panel
- Toggle off the ‘Enable the Steam Overlay while in-game’ setting
Remember, if you want the Steam overlay on for other games, you’ll need to reenable it with the same method.






