iPad won’t turn on – possible causes and how to fix
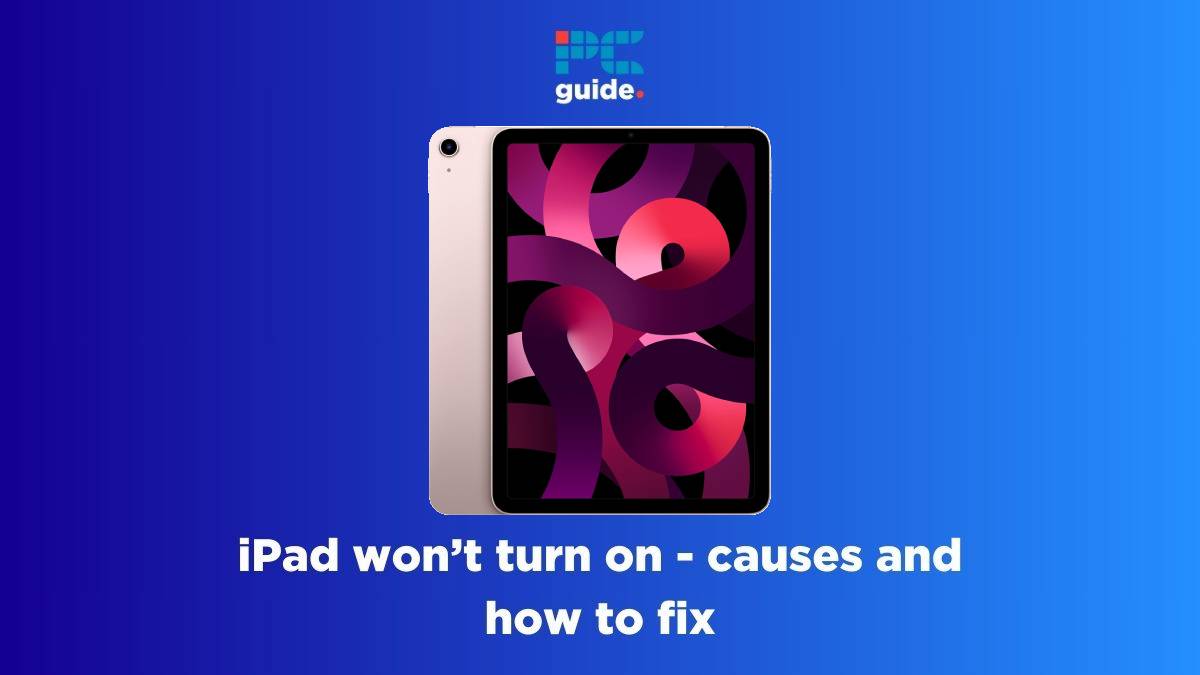
Table of Contents
If your iPad won't turn on and you're looking for ways to fix it, then we have you covered right here.
iPads are arguably one of the best kinds of tablets available on the market, with each iteration being more powerful than its predecessor. However, this doesn't make iPads invincible to minor issues and bugs every now and then.
Prime Day is finally here! Find all the biggest tech and PC deals below.
- Sapphire 11348-03-20G Pulse AMD Radeon™ RX 9070 XT Was $779 Now $739
- AMD Ryzen 7 7800X3D 8-Core, 16-Thread Desktop Processor Was $449 Now $341
- ASUS RTX™ 5060 OC Edition Graphics Card Was $379 Now $339
- LG 77-Inch Class OLED evo AI 4K C5 Series Smart TV Was $3,696 Now $2,796
- Intel® Core™ i7-14700K New Gaming Desktop Was $320.99 Now $274
- Lexar 2TB NM1090 w/HeatSink SSD PCIe Gen5x4 NVMe M.2 Was $281.97 Now $214.98
- Apple Watch Series 10 GPS + Cellular 42mm case Smartwatch Was $499.99 Now $379.99
- ASUS ROG Strix G16 (2025) 16" FHD, RTX 5060 gaming laptop Was $1,499.99 Now $1,274.99
- Apple iPad mini (A17 Pro): Apple Intelligence Was $499.99 Now $379.99
*Prices and savings subject to change. Click through to get the current prices.
One of the most common problems that iPad owners might have is their iPads not turning on. Thankfully, usually, it's a dead battery causing the issue, and it can be easily resolved. However, if charging the device does not work, then it might be a software or hardware issue.
With that being said, we have rounded up some of the possible causes and solutions to help you fix your iPad that won't turn on. The methods listed below should work on iPads with a Home screen button (older iPads like iPad Air 2, iPad Pro 1st gen, iPad Mini, and other models released before 2017) and without the home screen button (that is, the newer iPads).
Why won’t my iPad turn on?
There are a few reasons why your iPad won't turn on. Some of the common reasons are –
- Not enough battery
- Damaged power adapter or cable
- Hardware damage
- Software glitch
How to fix an iPad that won’t turn on
Step
Try charging your iPad
If your iPad is completely out of battery, it will not turn on. The easiest way to confirm if this is the case is to plug your iPad into the charger and wait for an hour at least. If the iPad is charging, you will see it on the display. When your iPad has enough battery, it should turn on and function as normal.
Step
Check if your power adapter is working
If your iPad has no battery left and it also won't charge, chances are that your power adapter or the cable might be broken.
To determine if your charger is working properly, here's what you can do –
- Plug in another compatible device to the charger and see if it charges. If the adapter is charging another device, then your iPad might be facing some other issue.
- Try plugging the charger into another power outlet and check if it's working
- Try changing the cable (especially if it is visibly frayed or damaged) and see if it works
In the meantime, you can plug your iPad into an alternative power source (like, a power bank) and check if the dead battery is the issue.
Step
Force restart your iPad
A force restart (also called a “hard reset”) is a more powerful restart than a regular restart. When activated, all the running processes are shut down, and the operating system is restarted. Usually, a forced restart resolves any minor and temporary issues.
This is different than an iPad Factory Reset, which erases all the content and settings on your device, leaving it with only the necessary apps that the iPad originally come with.
Depending on the iPad you have, the process can vary a bit. For example, the older iPads (like the iPad Air 2 or any models released before 2017) have a clickable home button. However, the newer iPads, like the 2022 iPad Pro, do not have a home button, and the hard reset process is a bit complicated.
Here's a rundown on both –
For iPads that have a clickable home button
- Press the Home button and the top button at the same time
- Hold the buttons until the Apple logo pops up on the screen
- Let go of the buttons, and your iPad should restart
For iPads that don't have a home button
- Press and release the ‘volume up' button
- Press and release the ‘volume down' button
- Press and keep holding the top button until the Apple logo shows up on the screen
- Release the top button, and your iPad should restart
Do not overuse the force restart, as it is likely to strain your device hardware – especially the buttons involved. Plus, force restarts can drain your battery quickly and are often time-consuming, So if a hard reset does not solve the problem, you should contact Apple's customer support.
Step
Check for physical damage
Another reason why your iPad might not turn on is physical damage. If your iPad was a victim of a hard drop, chances are that one or more of the fragile components have been damaged.
Here's how to run a quick check –
- Check your iPad closely and see if there are any cracks or dents
- The screen is one of the most fragile components, so see if it is chipped or cracked
- Try Siri prompts or any kind of audio to see if it's just the display that's not functioning
- Check if the buttons like the Home button, Wake/Sleep button, volume buttons, etc are all working fine
- See if the charging ports are clogged, which is keeping your iPad from charging
If you have tried everything and your device is still not responsive, chances are that some important internal component/s are damaged. In this case, you will have to get in touch with Apple technicians.
Step
Try the Recovery mode
The Recovery mode enables you to connect your iPad to a computer and boot it to restore software. Usually, when force restart does not work, people turn to the Recovery mode as a last resort.
Here's how you can activate Recovery mode on your iPad –
For iPads that have a clickable home button
- Connect your iPad to a computer with the USB cable
- Open Finder or iTunes on your computer
- Force restart your iPad using the Home button and the top button (refer to step 3 for more details)
- You should see the Apple logo on the screen
- Keep pressing the Home button until your computer says that your iPad is in Recovery mode
- Once the Recovery mode is activated, you will see two options – Update your iPad and Restore your iPad (more on this below).
For iPads that don't have a home button
- Connect your iPad to a computer with the USB cable
- Open Finder or iTunes on your computer
- Force restart your iPad using the ‘volume up' button, ‘volume down' button, and the top button (refer to step 3 for more details)
- You should see the Apple logo on the screen
- Keep pressing the Home button until your computer says that your iPad is in Recovery mode
- Once the Recovery mode is activated, you will see two options – Update your iPad and Restore your iPad.
Now, if you choose the ‘Update your iPad' option, then your computer will update the iPad system without erasing your data. However, if you go for the ‘Restore your iPad' option, then the data on your iPad will be erased while updating the system.
Step
Contact the Apple store
If charging the iPad does not work, we recommend contacting Apple support or making an appointment at the nearest Apple store. Check your warranty and keep any receipts or documents ready for the visit.
If you’re not sure how to use the Recovery mode or don’t feel comfortable using it, we recommend that you get assistance from professional Apple technicians.
Will I lose my data if I force restart my iPad?
No, the forced restart will not erase any on your iPad. A force restart is just a more abrupt way of shutting down programs on your iPad and restarting your device. It is completely safe to force restart your iPad, but we don't recommend doing it too often as it might strain your device.
Conclusion
As mentioned earlier, the most common reason why your iPad won’t start is because it’s completely out of battery. If you let your iPad charge uninterrupted for an hour or so (assuming that your charger is not damaged), it should be up and running fine. However, if charging your iPad does not help, then it is likely that your iPad is having hardware or software issues. You can try troubleshooting with the simple steps mentioned above, or you can get assistance from Apple. On the same note, if you’re looking for a new tablet, you can switch things up a little and check out some of the best Android tablets or the best Windows tablets.

