How To Factory Reset iPad
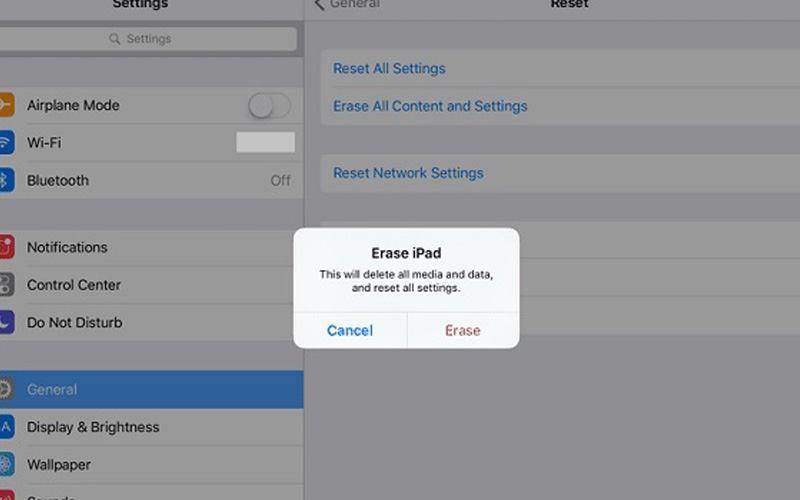
Table of Contents
We all love to upgrade. Watching those amazing ads for the new iPad that will let us play, work, draw and do everything we do now, but better always makes us want more. The result is always the same: we love to upgrade.
For most of us, this process usually means selling our old and trusty iPad to get the necessary funds for a new device. Whether you want to sell, gift, or throw away your current iPad, you will need to protect your data and clean the device entirely.
Prime Day is finally here! Find all the biggest tech and PC deals below.
- Sapphire 11348-03-20G Pulse AMD Radeon™ RX 9070 XT Was $779 Now $739
- AMD Ryzen 7 7800X3D 8-Core, 16-Thread Desktop Processor Was $449 Now $341
- ASUS RTX™ 5060 OC Edition Graphics Card Was $379 Now $339
- LG 77-Inch Class OLED evo AI 4K C5 Series Smart TV Was $3,696 Now $2,796
- Intel® Core™ i7-14700K New Gaming Desktop Was $320.99 Now $274
- Lexar 2TB NM1090 w/HeatSink SSD PCIe Gen5x4 NVMe M.2 Was $281.97 Now $214.98
- Apple Watch Series 10 GPS + Cellular 42mm case Smartwatch Was $499.99 Now $379.99
- ASUS ROG Strix G16 (2025) 16" FHD, RTX 5060 gaming laptop Was $1,499.99 Now $1,274.99
- Apple iPad mini (A17 Pro): Apple Intelligence Was $499.99 Now $379.99
*Prices and savings subject to change. Click through to get the current prices.
In the guide below, you will learn how to fully factory reset an iPad so you don’t have to worry about any of your valuable information getting stuck on the hardware in question and you will have all of your details backed up on the cloud so you don’t have to worry about it all potentially being deleted.
Step
iCloud Backup
Head into the settings, tap on your name and go to “iCloud.” Make sure you enable all of the available options, then tap “iCloud backup” and wait for the countdown to end.
Step
Set it up
Now it's time to fully factory reset the iPad.
Go into the settings, then head to general, and tap on “Reset.”
Step
iPad Factory reset
Tap on “Erase all Content and Settings.” A popup screen will ask you if you want to backup your content, or just erase all now.
Since you already backed everything up, you'll just tap on “Erase now,” and you are done.
Now you are finished, and you can safely know the iPad factory reset process is complete. The device is fully clean and ready to begin a whole new cycle. And, you will finally have that new iPad you always wanted with all of your necessary content downloaded from the cloud, because you performed a backup of the device before the reset.
PCGuide has you covered on all types of how-tos and tech guides, including a Samsung tablet reset for those Android users out there and clearing the cache on an iPad.

