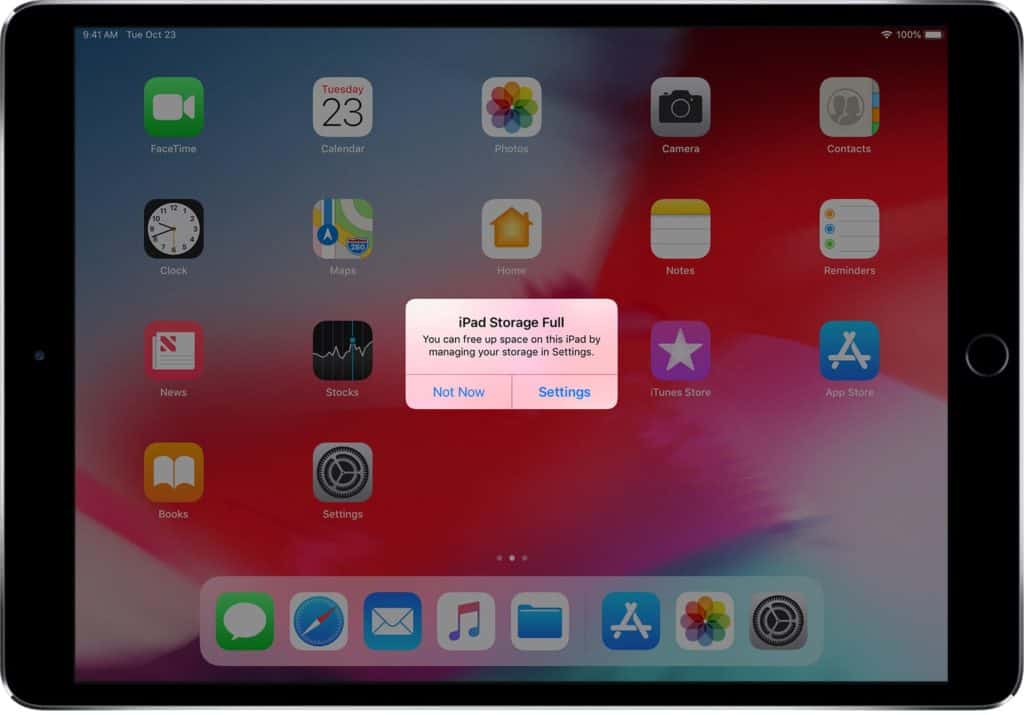Last Updated on
Having a slow iPad and no space for important apps is one of the worst nightmares a tablet owner can have. Before you get frustrated and start looking for a new device you can’t afford on Amazon, you should try to clear the iPad Cache and enjoy a little bit more speed and storage.
Step
Find the “Clear cache” option
Open up settings and go to “Safari.”
Step
You might not have Cache.
If the setting is gray, you don’t have any history or iPad Cache to delete, so there is nothing to do here.
Step
Delete the iPad Cache
Scroll all the way to the bottom and tap clear history and Website Data.
How to clear iPad Cache: Blocking cookies
You’ll see a pop-up screen, then tap “Clear” again. This will clear all your history, cookies, and browsing data on your iPad.
If you want to avoid having to clear iPad Cache build-up, you can simply block cookies, so you won’t have to encounter this problem again. To do so follow these steps:
Step
Go to settings
Scroll to the bottom and find Safari.
Step
Block cookies
Tap Safari and then turn on “Block all cookies.”
If you block the cookies you will likely not be able to sign in to some sites and you’ll see a message stating that cookies are required for that website to work properly.
Find more Tablet How-Tos and step-by-steps throughout PCGuide, including how to use split screen on iPad and how to perform a factory reset on an Amazon Echo.