How To Connect A PC To A TV
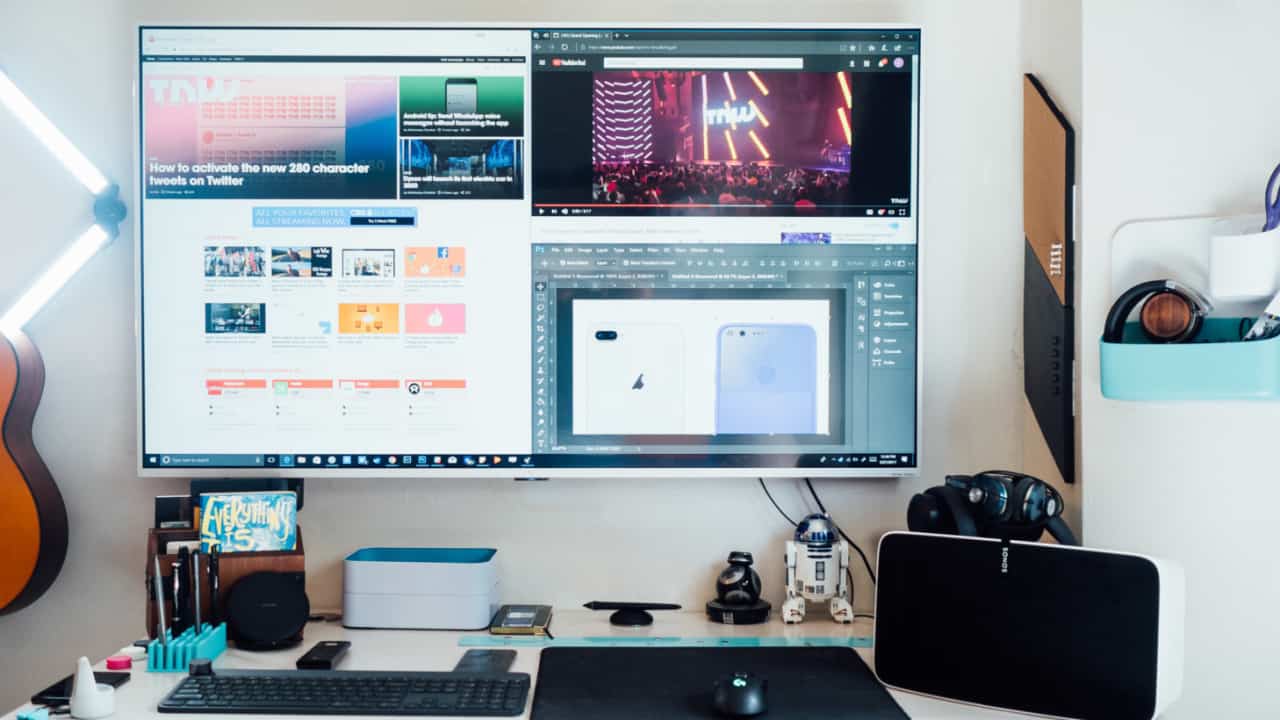
Table of Contents
Ok, numerous people out there often want to project their laptop onto their TV so that they can watch films and shows on their big screen. It's a simple enough thing to want from your laptop, and it’s simply done as well – the thing is, if you have never done it before, it can be a little confusing.
So, if you are totally stumped with how to connect your laptop or PC to a TV, then just read on – hopefully, this guide will clear things up for you.
Prime Day is finally here! Find all the biggest tech and PC deals below.
- Sapphire 11348-03-20G Pulse AMD Radeon™ RX 9070 XT Was $779 Now $739
- AMD Ryzen 7 7800X3D 8-Core, 16-Thread Desktop Processor Was $449 Now $341
- ASUS RTX™ 5060 OC Edition Graphics Card Was $379 Now $339
- LG 77-Inch Class OLED evo AI 4K C5 Series Smart TV Was $3,696 Now $2,796
- Intel® Core™ i7-14700K New Gaming Desktop Was $320.99 Now $274
- Lexar 2TB NM1090 w/HeatSink SSD PCIe Gen5x4 NVMe M.2 Was $281.97 Now $214.98
- Apple Watch Series 10 GPS + Cellular 42mm case Smartwatch Was $499.99 Now $379.99
- ASUS ROG Strix G16 (2025) 16" FHD, RTX 5060 gaming laptop Was $1,499.99 Now $1,274.99
- Apple iPad mini (A17 Pro): Apple Intelligence Was $499.99 Now $379.99
*Prices and savings subject to change. Click through to get the current prices.
How To Connect Your PC To A TV Via A HDMI Cable
Ok, so let's say for simplicity's sake that you want to connect your PC or laptop to a TV via a wired connection. The very first thing that you are going to want to check is that your PC or laptop comes equipped with an HDMI output.
Now, on most PCs and Laptops this is easy to check – just take a look at the rear of your PC case, or on the side of your laptop for an HDMI port into which the cable can slot.
Now, what's important to remember with some PCs is that if they are using a dedicated graphics card. Then you need to make sure that your HDMI cable is connected to the graphics card rather than the HDMI that might have come included with your case.
This is just so that if you are using your TV alongside your PC to game with, you are getting the graphics you paid for from the graphics card rather than anything else.
Otherwise, just run an HDMI cable from your PC or Laptop to your TV's input, and then you should be connected. You can alter the screen settings in your PC's settings menu to make sure that you have the optimal setup for your needs.
You can share between your laptops original monitor and the television screen, you can mirror the laptop screen on the TV screen. Not only that, but you can even have it so that the television functions as the main monitor, it’s entirely up to you.
How To Connect Your Television To Your PC Via Thunderbolt 3 Cable
Recently, a brand-new technology has been invented that allows PC and laptop users the ability to connect their laptops to a television or monitor via a specialized USB cable rather than an actual HDMI. This cable is dubbed the Thunderbolt 3.
The Thunderbolt 3 cable is becoming more and more standardized in different laptop models that are being released – Apple's modern releases, for example, all make use of the Thunderbolt 3 technology.
It's pretty simple to tell if you have a laptop capable of utilizing Thunderbolt 3 technology – just look at the USB ports on your machine. If they have a small lightning bolt next to the actual port, that's an indication it is Thunderbolt 3 ready.
Otherwise, you can always just google the machine you are running and check the specifications out to see if it is, in fact, capable of running Thunderbolt 3.
Either way, you are going to need to buy yourself a Thunderbolt adapter to hook your device up to a TV. This is a small USB to HDMI adapter unit that changes the outgoing signal so that your television can understand and display the input coming from your device.
You just connect an HDMI cable to the HDMI adapter, and you are ready to go with using your laptop as a TV!
How To Connect Your Smart TV To Your PC
Now, when it comes to wireless connectivity, there are a few different options available when it comes to actually casting your laptop or PC screen.
Let's talk about specifically casting certain streaming apps and media before moving onto a general streaming of the entire laptop screen itself.
Step
Ensure is that you have your laptop (or PC) connected to the same network.
So, the first thing to ensure is that you have your laptop (or PC) connected to the same network that your smart TV is connected to.
This is important as if you go to browse Netflix or Amazon.
Step
Select a title
Select a title and then search for the ‘Cast' icon, your laptop (or PC) can search the home network you are operating on for a device capable of displaying the media you are looking to transmit.
And for the most part, it really is that easy to cast your screen to a smart TV from a PC or laptop. Just an instance of searching for the cast icon on a device that is using the same network as your smart TV.
This method often works on devices that aren't PC or laptop-based, either. Mobile apps frequently allow for the casting of content to devices registered on the same network as well, so It’s pretty easy to get a hang of.
What about apps that aren't based on an online browser, or that take a little more to get connected to than the press of a button?

Well, it's still important to make sure that all of your devices are registered to the same network, as that is the key to all of this. Then, you have to figure out what media player you are using.
If you are using Films and TV on Windows
- For example, you will find a small options menu on the bottom left of your screen that will open up to show one option being ‘cast to device'.
- Select this option and your Windows will open up a window showing nearby available wireless devices that are ready to be cast to.
If you are using VLC media player
- Then you need to head to the playback menu at the top of the media players toolbar, and select ‘Renderer'.
- Once you have done this, VLC should begin scanning automatically for different devices on your network capable of being cast to, and presenting them as alternatives to your PC or laptop screen. Pretty easy stuff!
You can even cut out the apps completely here, and right-click on the file you want to play, and then select ‘cast to device'. The devices capable of supporting the media will be shown on your PC, and you can get watching right from there!
If you are using a Macbook
Then things get a little more difficult.
- Firstly, you need to make sure that your TV is recognizable by Mac devices.
- If it isn't, then consider buying yourself a Chromecast – loads of different apps and software recognize Chromecast, and they are painless to use.
Anyway, once you have a Mac recognizable television or Chromecast on your network, the next step is to figure out how to get your media onto that television from the Mac itself. Sadly, there is no Apple solution for this, so you have to turn to a third-party app for a solution.
Airflow is one such app that is incredibly easy to use, and once you have it installed on your machine.
Then, all you need to do to watch movies or media on your TV that you have saved on your Mac is drag and drop the files into the Airflow menu to begin playback.
The downside here is that this app does cost money – about $19, which can be off-putting to some. The alternative here is to cast the entire Mac desktop to your TV. But fair warning here, this process can be laggy, riddled with latency and overall bad quality, so you might find yourself reaching in the wallet for that $19 after all.
Anyway, to cast your Mac desktop to a television, you are going to need to have Google Chrome installed. Open up Chrome and then head to more, then select cast. Find your Chromecast (or compatible TV) in the list and select ‘Cast Desktop' from the list of options – it's that easy.
The same type of process can be done on Windows devices as well, and it couldn't be simpler.
Just click the settings icon in the bottom right of your screen – the icon that looks like a square on the far right of the toolbar.
Then hit project, and you will be met with some different options on how you want to cast your PC or laptop screen. Just select the version that you would like to do (duplicate if you just want to see your screen on the television) and then select the device that you would like to see your computer connected to.
Takeaway
As far as connecting your PC to a television goes, this just about covers the main questions out there. But if you do need to know anything else, just drop us a comment below, and we will do our best to make sure that you get the information you need!

