How To Block Windows 11 Update
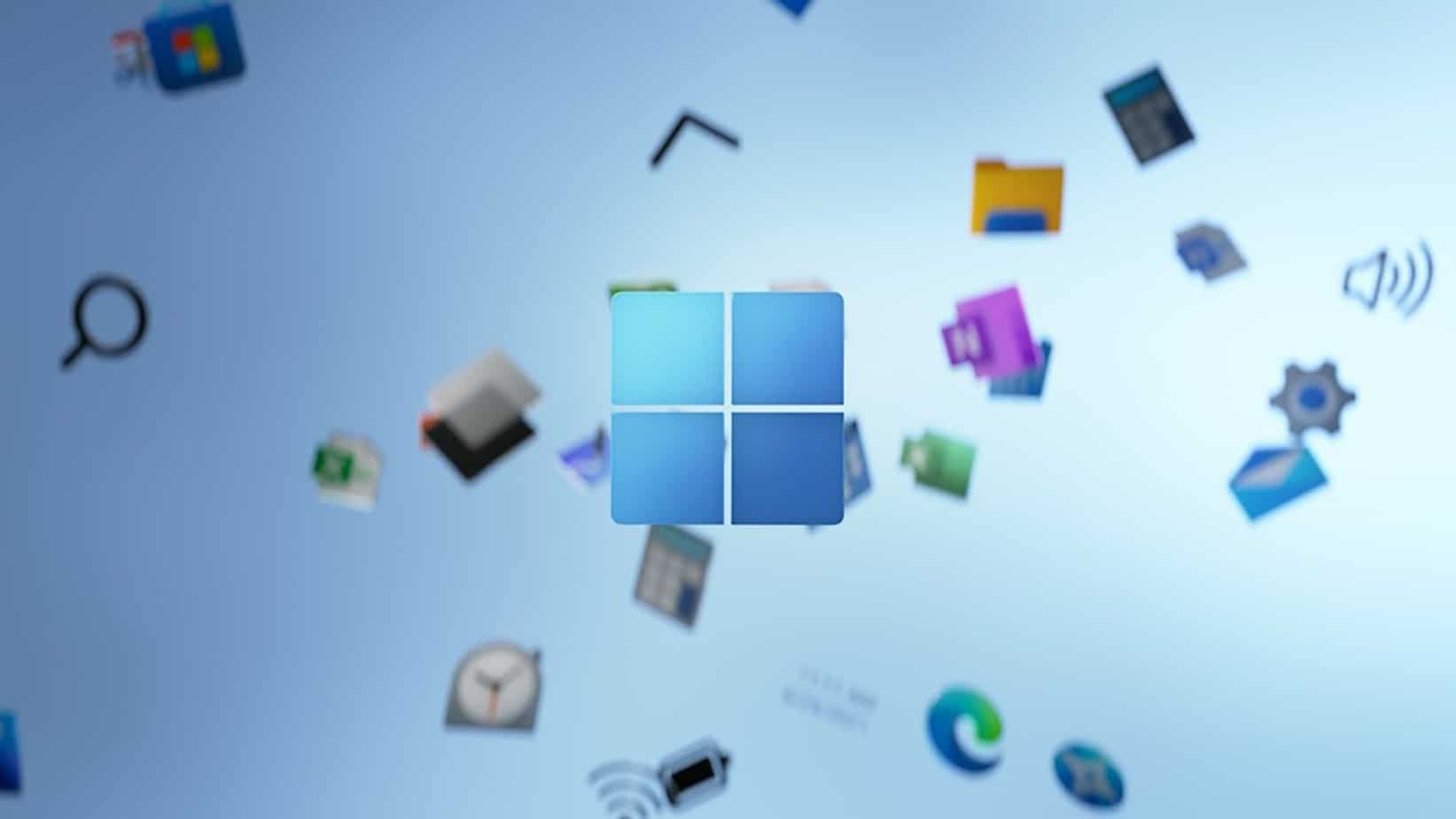
Table of Contents
Not everyone is chomping at the bit waiting to install Windows 11. Some are pleased to carry on with Windows 10 due to its stability, which is fair enough. Every new operating system on any device has teething problems in its first few months, and we can avoid using it until said issues are smoothed out.
The issue is, we can't really do this without blocking Windows Update functionality altogether. Windows Update delivers security updates to patch potential security holes or liabilities on Windows, so it's not a great idea to block it if we're being honest.
If you do want to do it, though, follow the steps below.
How to Block Windows 11 Update
If you feel like living on the wild side like the lovable rogue you are, here are a few ways to learn how to block Windows 11 updates:
Step
Pause Windows Updates
The easiest way to block Windows 11 update is to simply delay Windows Updates until you're ready to proceed.
Go to Settings > Update And Security > Pause Updates For 7 Days.
Just don't forget to keep doing it.
Step
Turn Off Update Services
Hit the Windows Key + R on your keyboard to bring up the Run window and type ‘services.msc' to open up the services Window.
From here, find ‘Windows Update' from the services list and click ‘Stop'.
Finally, go to the general tab and change the startup type to ‘Disabled'.
This will block Windows 11 Update from loading on startup.
Blocking Windows 11 Update With Registry Editor
Open up the Run window and type ‘regedit.exe' to open Registry Editor.
Navigate to the following location: ‘HKEY_LOCAL_MACHINE\SOFTWARE\Policies\Microsoft\Windows\WindowsUpdate'.
Finally, set the ‘DWORD (32-bit)' value to 1. This should block Windows 11 update moving forward.
Blocking Windows Update With Group Policy Editor
Once again, open the Run windows with the Windows key + R and type ‘gpedit.msc' to load the Group Policy Editor. From here, you'll need to know which version of Windows you have.
For example, navigate to: “Local Computer Policy > Computer Configuration > Administrative Templates > Windows Components > Windows Update > Windows Update for *your version*”.
From here, double-click ‘Select The Target Feature Update Version' under the ‘Setting' header. You'll need to set this policy to ‘Enabled' and type ‘21H1' into the corresponding field.
Close the Group Policy Editor and you are done.
Block Windows 11 Update – How To Unblock
Don't worry, this is super simple. Just go back over your chosen method and reserve the steps, which will set everything back to normal. Keep an eye out on our Windows Hub for more helpful tips.
