What is a TPM? Windows 11’s New Requirement Explained
What is a TPM? What does it do? Are TPMs interchangeable? Can you upgrade from 1.2 to 2.0? All this and more is answered here.
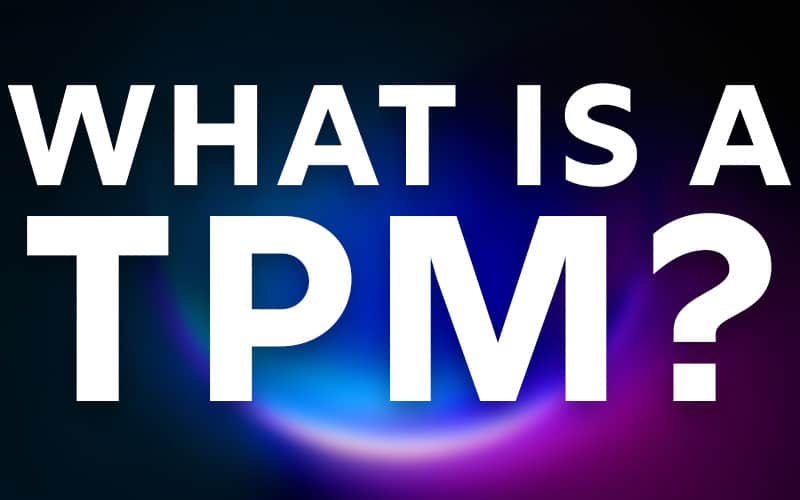
You can trust PC Guide: Our team of experts use a combination of independent consumer research, in-depth testing where appropriate – which will be flagged as such, and market analysis when recommending products, software and services. Find out how we test here.
Can I install a TPM?
If your motherboard supports it, you’ll be able to purchase a physical module and place it on. But check your BIOS and CPU to see if it’s got one built-in. You can see the recommended Windows 11 CPUs and then head into the BIOS once you’ve confirmed a match.
Are TPM modules interchangeable?
No, but there’s evidence that points to yes if you’re willing to put in the work. Your best bet is to check your motherboard manufacturer and buy a TPM from that brand.
Some motherboard manufacturers put plastic around the pins to prevent it from falling out, but then others build their modules a little bigger or wider than the plastic, meaning it won’t fit without some modifications – which you don’t want to do.
Can TPM 1.2 run Windows 11?
As of right now, no. Microsoft originally put 1.2 as an optional method in their blog post about the recommended specs and unfortunately, took it out along with the whole hard floor for meeting the requirements.
Can TPM 1.2 be upgraded to 2.0?
Only a select few chips have this option, so you’ll absolutely want to just buy a 2.0 module if possible. Most CPUs with fTPM and PTT will be running 2.0 these days regardless. This requires your motherboard to have the ability to switch to UEFI.
If you’re on a Dell system, you might want to check their support article which details which PCs can have their TPM upgraded via firmware. This is mostly systems between 2015 and 2018, but 2019 onwards all ship with 2.0.
Can TPMs be turned off or disabled?
Yes! In the BIOS, just head to the TPM settings (usually in Advanced sections) and turn it off. If your PC is encrypted, you will have to go through the decryption first or lose access to everything.
Where is TPM in the BIOS?
Check in your advanced settings! Every motherboard has its own location for it, but here’s a rough idea of where to look for each major brand:
GIGABYTE TPM BIOS Location: Advanced Mode > Settings > Misc > Intel PTT or AMD fTPM > Boot > Secure Boot > Enabled > CSM Support > Disable > Save > Restart
Dell TPM BIOS Location: Security > TPM 2.0 Security OR PTT Security > TPM On OR PTT On > Save > Restart
ASRock TPM BIOS Location:
MSI TPM BIOS Location: Security > Trusted Computing > Security Device Support > Enable
Or: Choose AMD fTPM or Intel Platform Trust Technology
ASUS TPM BIOS Location: Advanced > PCH-FW Configuration/AMD fTPM configuration > PTT or fTPM
NZXT TPM BIOS Location: Advanced > Trusted Computing > Security Device Support > Enable > Save and Exit > Restart
Joel is a a lover of janky games, Magic the Gathering, and going down rabbit holes. For PC Guide he has written about peripherals, the Steam Deck, retro games, news and more.

