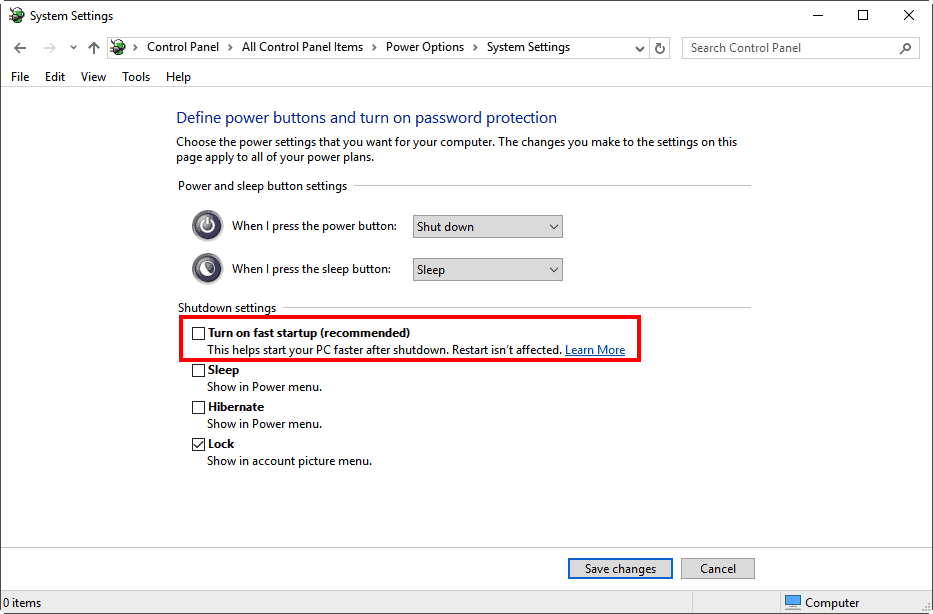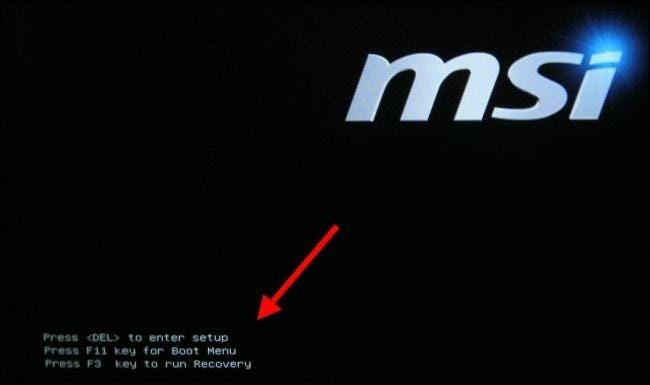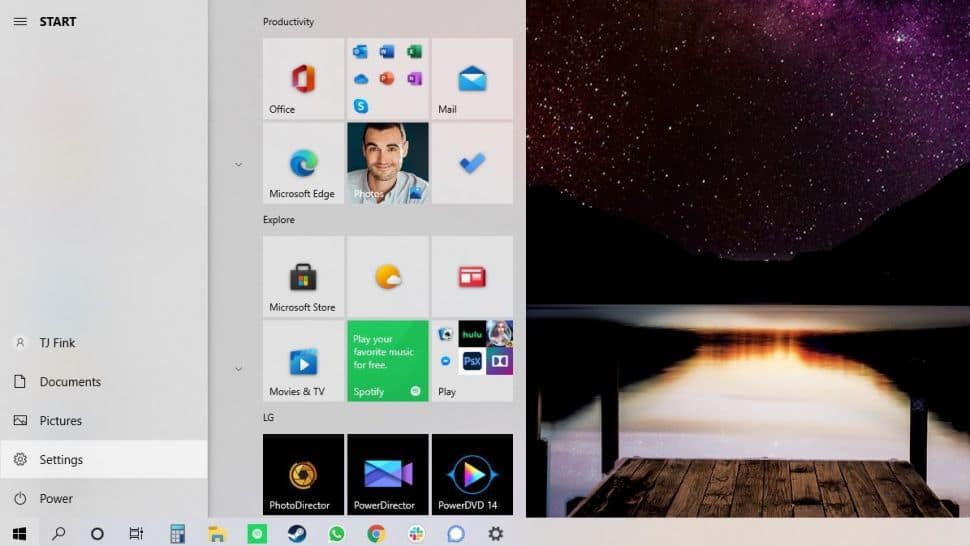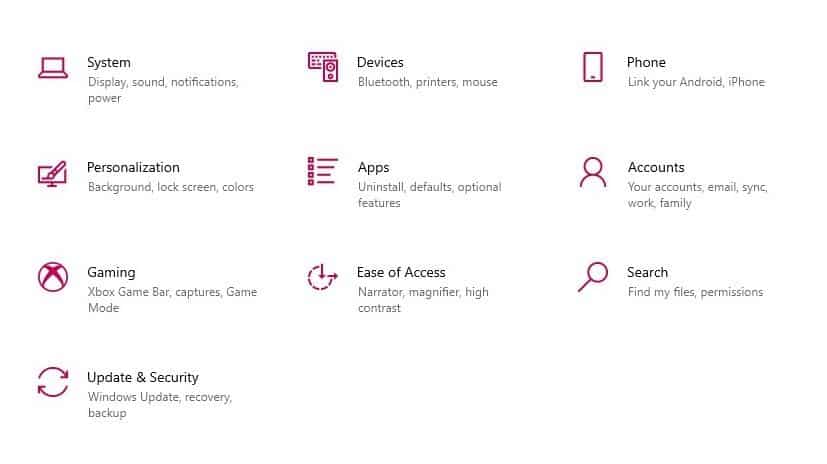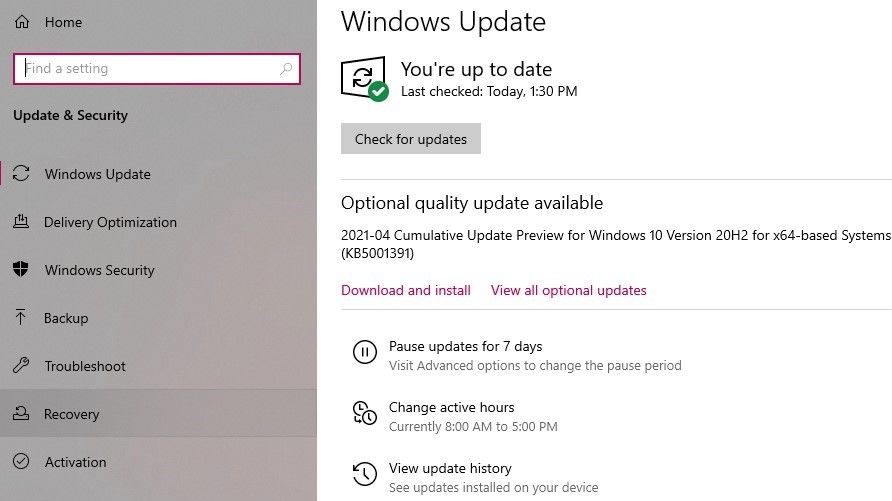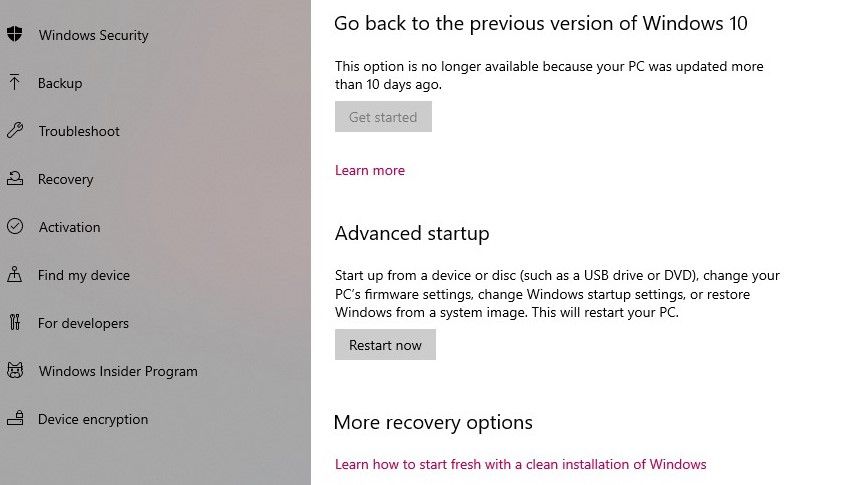How To Access BIOS in Windows 10
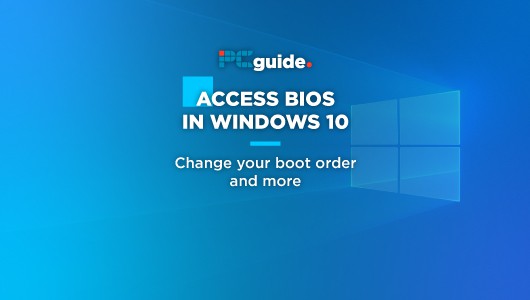
Table of Contents
So you need to change your boot drive order to install Windows 10/Windows 11 from a USB drive? Maybe you need to enable Secure Boot for Windows 11 compatibility? These and other tasks need to be carried out in the BIOS settings, otherwise known as motherboard settings. There's a couple of different ways to access BIOS (basic input/output system) but don't panic, we'll get you there in a few simple steps.
How To Access BIOS in Windows 10
Before going through these steps, it's a good idea to disable fast-start up. It will give you more time to hit the relevant function key to enter BIOS at start up. There's also a well-known restart/sleep mode bug related to the fast start up feature which stops Windows 10 from shutting down.
Access BIOS menu
Hit F1 or F2 when your PC restarts to access the BIOS menu.
Motherboards can be daunting, and not all of them will be compatible with Windows 11. But don’t worry, we’ve made a comprehensive list and done all all of the hard work for you. Check out if yours made the cut (and the best place to get a new one) right here.
Disable Fast Startup
Disable Fast Startup by unchecking the box.
Method One
Press the Windows + R keys to open up the Run Dialogue window and type ‘powercfg.cpl’ followed by pressing enter. This will take you to Windows 10 Power Options. This can also be accessed via settings. Click ‘Choose what the power buttons do' and untick the ‘Turn on fast startup (recommended)' box under the ‘Shutdown settings heading.
Method Two
PCs and Laptops manufactured recently boot up quickly, which can make catching the post screen a bit tricky. Not to worry, follow the below steps if you're not having much luck.
Go to settings
Go to settings by clicking the Cog inside the start menu.
Enter ‘Update & Security'
Select ‘Update & Security'.
Enter ‘Recovery'
Click ‘Recovery'.
Hit ‘Restart Now’
Select ‘Restart Now' under ‘Advanced Startup'.
Wait for Windows 10 RE To Load
Once The Windows Recovery Environment Has Loaded, Click Troubleshoot > Advanced Options > UEFI Firmware Settings/Start up Settings (Depending On Which One Is Listed) > Restart.