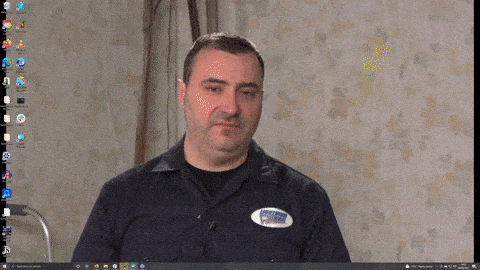How to Set a GIF Wallpaper in Windows 10
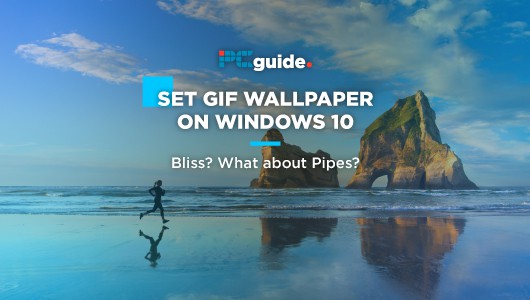
Table of Contents
Fed up of your old static background and want something a little more jazzy to see when you boot up your PC? Or when you post a picture of your epic ‘battle station on Reddit for all those zesty upvotes?
There's no actual way to set an animated GIF as a background in Windows 10, as you'll find it'll be a very awkwardly pixelated still frame from the animation. To get the GIF moving you'll need to use a third-party program and we're going to take you through a few in this guide so you can find the one that suits you best.
The first choice is BioniX, a freeware program that can easily – if a bit clumsily – apply a moving GIF to your Windows desktop. I say clumsily because, during our process for getting screenshots and creating GIFs for this article, the program would regularly throw up errors and inform us that an obvious interaction has yet to be implemented.
Once you get over these issues, the program is quite functional and quietly does its job, taking up only around 150MB of RAM while in use. However, if you close BioniX, it will revert back to the last static background you set through it.
How to use BioniX
When you first load up the program, it'll ask if you want to link any folders or download images from BioniX, which I turn off and I recommend changing the skin to the default Windows one, as the others are a little unclear to navigate.
GIF Background on BioniX
When you first load up the program, it'll ask if you want to link any folders or download images from BioniX, which I turn off and I recommend changing the skin to the default Windows one, as the others are a little unclear to navigate.
BioniX Continued
You can import images by simply dragging them from your folder to the application, then right-click the image to apply it to the monitor you want.
There are also settings to change if you want it stretched or tiled across the screen, as well as booting at startup. If you have a ‘playlist’, you’ll also find options for how fast you want it to cycle through them too.
This is where we ran into issues, as the GIF files pop up an error stating that the function of dragging and dropping in the interface is coming, meaning we couldn't get it – even after altering the settings – to apply to the second monitor. We could however get the static images to work across both.
If you're on a single monitor though, this is probably a great application to get into. The only real issue is that it feels held together with duct tape.
PUSH Video Wallpaper
There are better options out there, but some of them do require payment.
The best options we found were PUSH Video Wallpaper, which is for sale in a bundle of other software or standalone for £7.95, and Wallpaper Engine via Steam, which is currently $3.99/£2.99.
We’ll cover Wallpaper Engine in another article, as it is far more in-depth than either of the other two options.
Push is incredibly simple and can even stream YouTube live streams to your desktop, as well as GIFs. It can start to eat up RAM and resources because it is literally bringing a live stream to you, so bear that in mind if you decide to go with a video option. It'll also play the video's audio too, which you can mute.
How to use PUSH Video Wallpaper
When PUSH is first installed, you'll notice immediately that it loads up whatever demo videos and GIFs it has available. I got rid of these with the big minus button and began adding in my own things. While the app does have a ‘free' mode, it's simply a trial and will display a big fat watermark over anything that isn't obviously a white background.
GIFs in PUSH Wallpaper
In ‘Main' you can set the resolution of the video or GIF in the background, although I don't recommend you go higher than 720p due to resource hogging concerns. The big Plus and Minus buttons do exactly what you expect, removing items you've added into the program and in the top corner, if you want it to switch between backgrounds, you're able to shuffle or loop and can set the amount of time you want them to switch over.