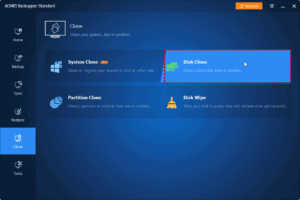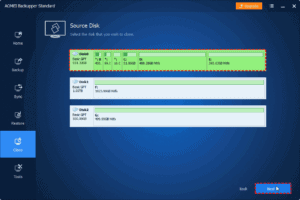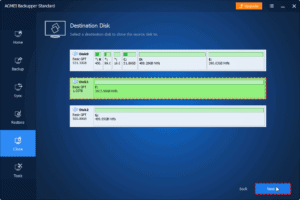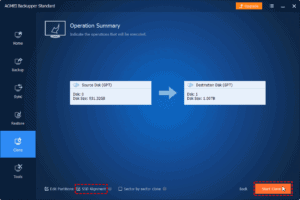How to clone HDD to SSD in Windows 10

Table of Contents
Gone are the days of solely using a Hard Disk Drive (HDD) for PC storage with a number of other options entering the market. One of said options is a Solid State Drive (SSD) which boasts incredible speed improvements over traditional HDDs as well as being seriously compact.
However, if you're going to be replacing your old HDD with a fancy new SSD, you're going to need to transfer the data. If you simply want to transfer everything over, this is a process known as cloning and in this article, we'll be going through all you need to know about how to clone an HDD to an SSD while also providing you with a bit of knowledge around the subject so you can be as informed as possible when handling your precious files.
Gone are the days of solely using a Hard Disk Drive (HDD) for PC storage with a number of other options entering the market. One of said options is a Solid State Drive (SSD) which boasts incredible speed improvements over traditional HDDs as well as being seriously compact.
However, if you're going to be replacing your old HDD with a fancy new SSD, you're going to need to transfer the data. If you simply want to transfer everything over, this is a process known as cloning and in this article, we'll be going through all you need to know about how to clone an HDD to an SSD while also providing you with a bit of knowledge around the subject so you can be as informed as possible when handling your precious files.
Why use an SSD over an HDD?
As previously mentioned, one of the main reasons why you'll want to swap your HDD over to an SSD is to take advantage of those speed benefits. On average, even the most basic SSD is up to five times faster over its traditional HDD counterpart meaning not only will your data be transferring quicker, if you opt to use it as your main drive for booting your operating system, but your PC will also be up and running far quicker than ever before.
Moreover, if you're a gaming enthusiast, an SSD could change your life, showcasing much faster load times as well as better overall performance in-game. The benefits don't stop there though. An SSD is also more reliable, compact, and consumes less power making it almost a no-brainer to ditch the old-school HDD and make the switch.
The only real downside of opting for an SSD over an HDD is that you get less bang for your buck. Yes, SSDs have come down in price dramatically with you being able to pick up a 128GB variant for under $30 but if you're wanting something like a 1TB or 2TB option, you're going to be paying a far greater sum over an HDD.
Why clone an HDD to SSD?
So, if you have chosen to make the switch from HDD to SSD, you're going to need to transfer those files over. If you're looking to simply make a copy of your HDD and then format it, using a cloning method is certainly the best option. Cloning takes out all the work of manually choosing all the files you want to copy and simply makes a carbon copy of everything on your current hard drive.
This is extremely useful if you're getting rid of your HDD completely, or as mentioned earlier if you're wanting to simply copy and format. Additionally, if you're currently using your HDD as your main drive, housing your operating system for your PC, you're actually able to use cloning to transfer your OS onto your SSD so that it can be utilized as your booting drive, speeding up your whole PC startup.
Cloning is also a surprisingly easy process with software essentially doing all the hard work for you, all you have to do is hook up both drives and press a few buttons. We'll get onto what software you need and all the steps you need to take shortly.
What do you need to clone an HDD to an SSD?
You're almost at the stage of cloning your HDD to your SSD but what do you actually need to get it done? Well, you're obviously going to need at least one HDD and one SSD but what's more important is that your SSD has the capacity for the clone. If you're cloning a full 1TB HDD, you'll be needing an SSD of equal capacity to successfully transfer the data.
You do have to be careful here though because as with all storage, you dont receive the absolute maximum that it states on the packaging thus we'd recommend if you're cloning a 128GB of HDD data for example, maybe opting for a 250GB SSD will be a safer option, allowing for more room just in case.
Once you're got your hardware sorted, you're going to need cloning software to start the process. We'd recommend either AOMEI Backupper Standard or MiniTool Partition Wizard as we believe these are the most reliable while also being very simple, with you getting to clone your HDD to SSD in just a few clicks.
And that's it, you should now be all prepped. Next up, we'll go through the actual steps for how to clone an HDD to an SSD.
How to clone a HDD to SSD
Before you get to the actual drive cloning you'll need to make sure your SSD is connected to your PC, whether that's via a USB to SATA adapter or if it's in a second drive bay. You should be able to see the drive and letter in your Windows Explorer once it has been connected successfully.
We'd also recommend, if possible, making a backup of your current files just in case any corruption takes place in the cloning process. Now that's out of the way, let's move to the software.
Step
Software Preparation
- Download and install your chosen cloning software. We'll be using AOMEI Backupper Standard (steps may differ from software to software).
- Open your disk clone software.
- Head to the Clone tab on the left side and then the Disk Clone option.
- At this point, you can choose whether you want to clone your operating system as well as all the data or simply just your files. Select your desired option.
Step
Select Source Disk
- Choose your desired HDD as the source disk you want to clone. Once selected, hit Next.
Step
Select Destination Disk
- Choose your desired SSD as the destination disk. Once selected, hit Next.
Step
Start the cloning process
- Now, tick the SSD alignment option to ensure a smoother process and press start clone to clone HDD to SSD.
- Wait for the process to finish. If done successfully, you should now have cloned your HDD to your SSD.
And that's all there is to it, you can now reap the benefits of a brand new cloned SSD in your PC setup! We hope these steps were easy to follow and you were able to get it done successfully. If you have any further questions drop a comment down below and we'll do our best to get them answered.
- You can also check out how to clone HDD to SSD in Windows 11.