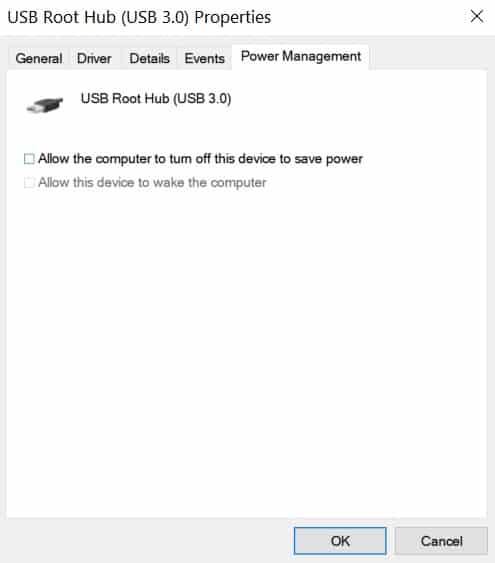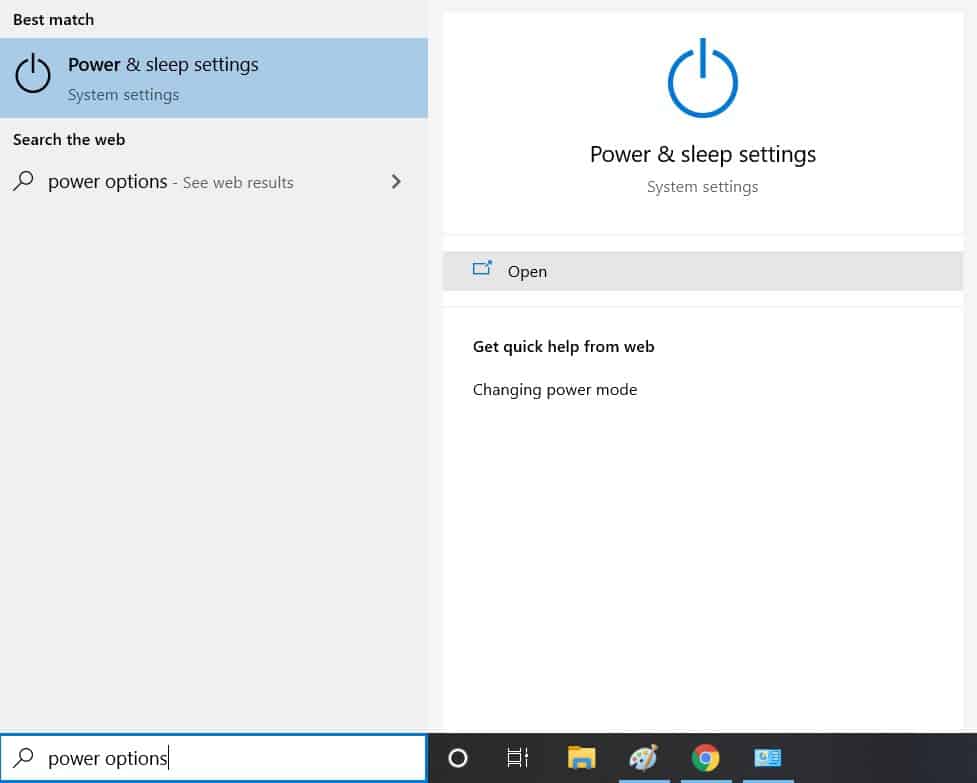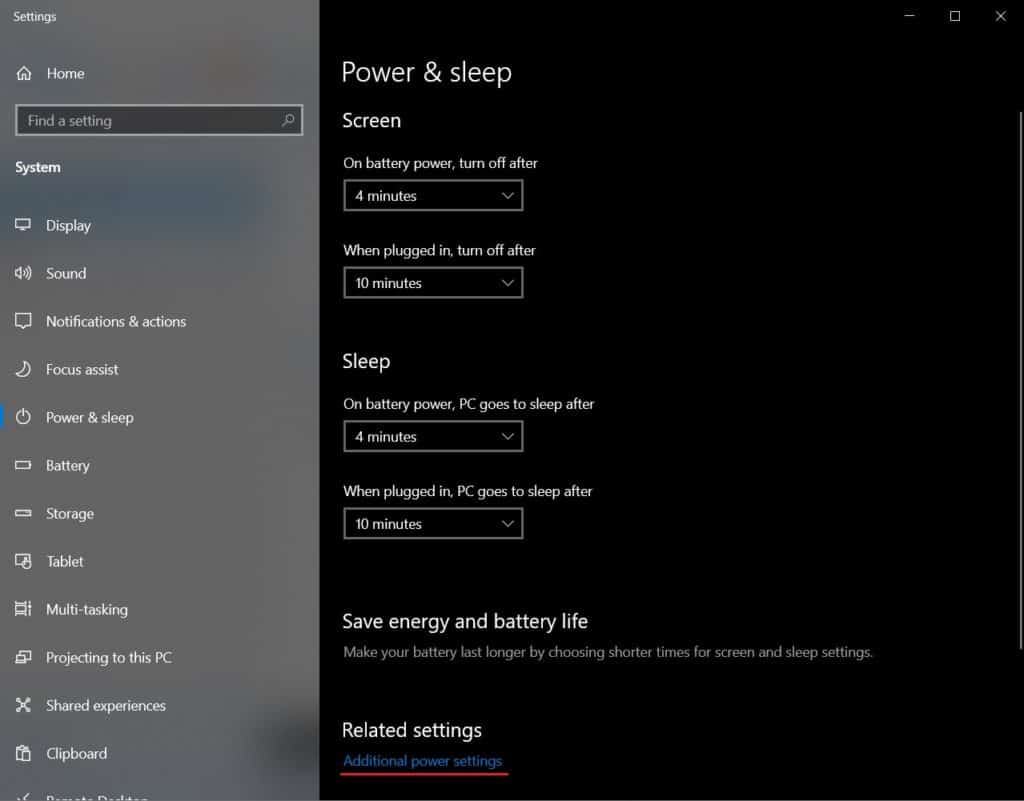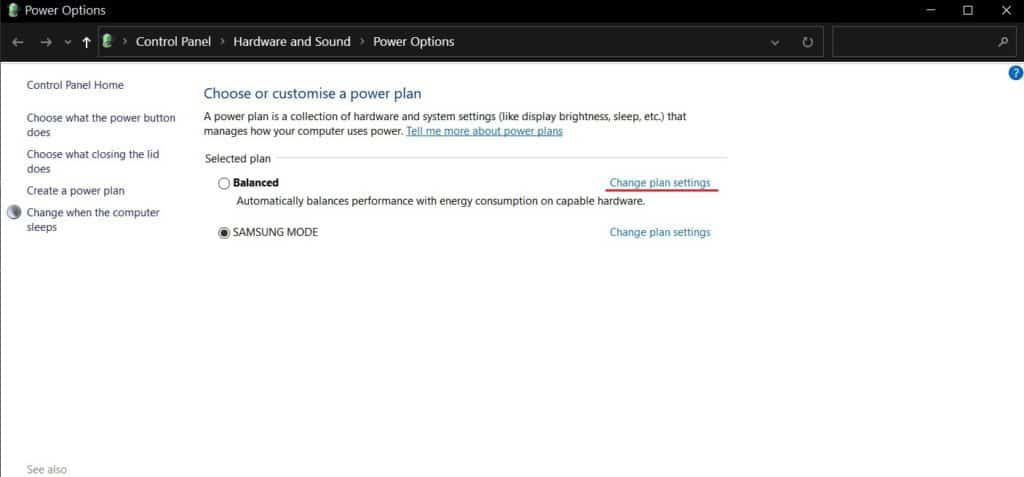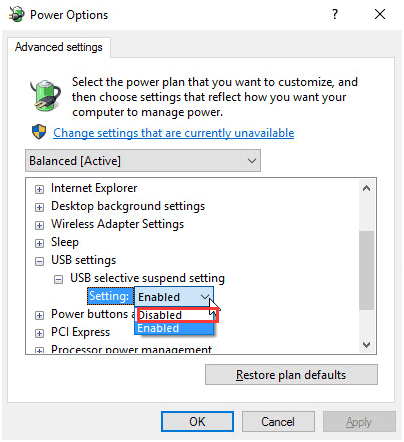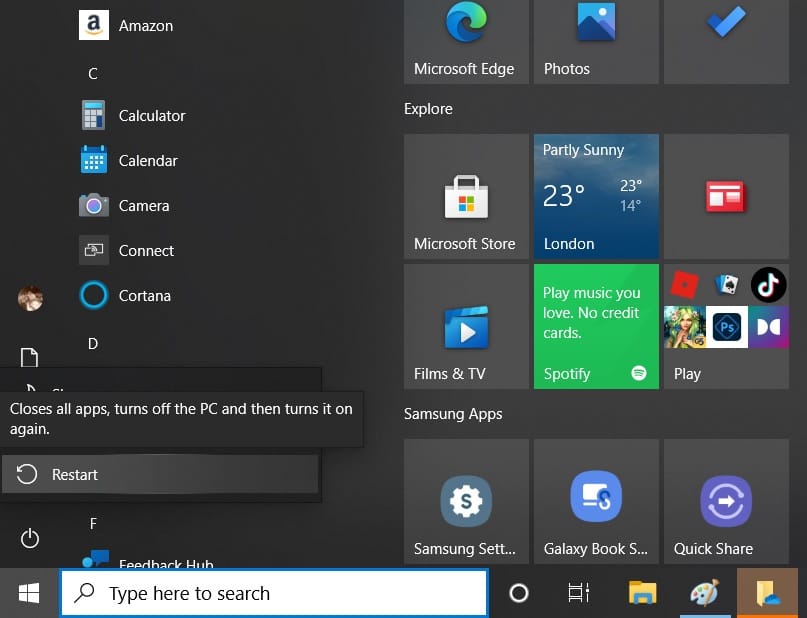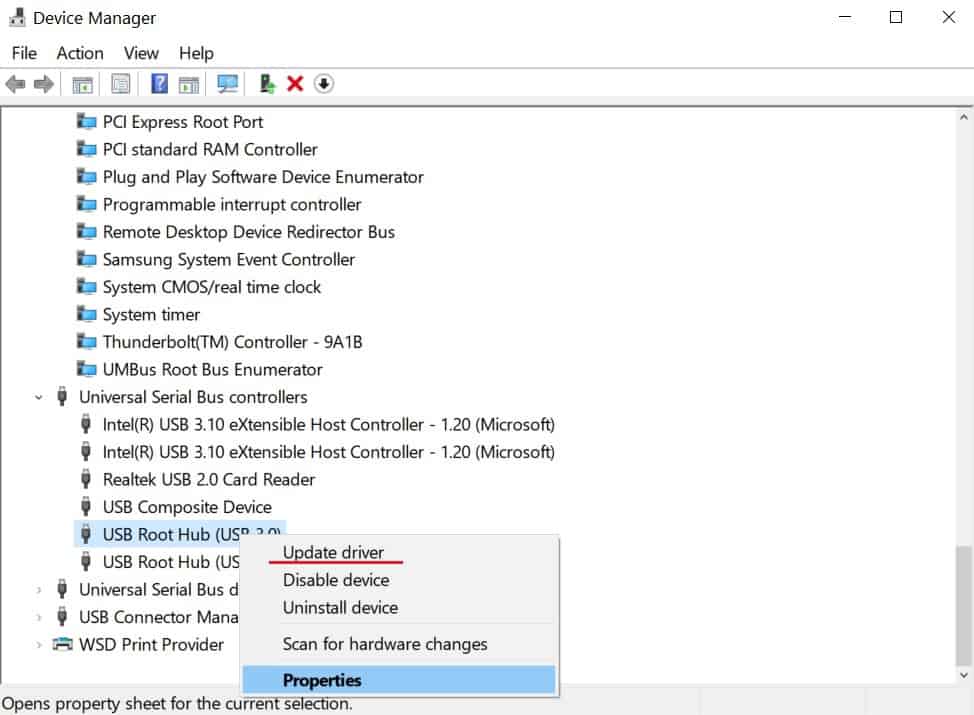How To Fix USB Device Not Recognized in Windows 10
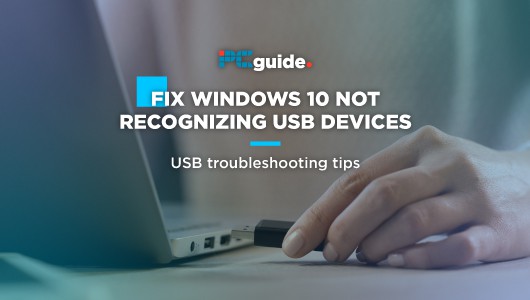
Table of Contents
USB pen drives/SSD drives and other devices have become the norm over the last decade or so. Standing for ‘Universal Serial Bus', USB has had some makeovers over the years, culminating in USB-C which can effectively charge whilst transferring large amounts of data. But what about when Windows 10 decides not to acknowledge your device? Here are some troubleshooting steps/how to fix USB device not recognized in Windows 10:
How To Fix USB Device Not Recognized in Windows 10
Check USB device
Plugin your USB device to check. If Windows 10 is still not recognizing your USB device, unplug and retick the ‘Allow the computer to turn off this device to save power' option.
Turn Off ‘Fast Startup'
There are occasions where a fast start-up can cause Windows 10 USB not recognized issues. Here’s how to change that.
Open Power Options
Windows 10 insists on this setting that has been known to turn itself back on after big updates, it's also on as standard. Search ‘Power Options' in the Windows 10 search bar
Find Additional Power Settings
This is under ‘related settings'. Then click ‘Choose what the power button does' on the right-hand side of the window. Then click ‘Change settings that are currently unavailable. Finally, under shutdown settings unclick ‘Turn on fast start up'. Reboot and see if that cheeky USB device works. It still doesn't work?
Change USB Selective Suspend Settings
Buried in the depths of Windows 10 settings, there are USB suspend options that could be altered to solve your problem.
Change Plan Settings
On the power options menu, this hyperlink can be found next to your chosen preferred plans. Then click on ‘Change advanced power settings
Disable ‘On Battery' and ‘Plugged In' Settings
Expand the ‘USB selective suspend setting', here you will find the above. Done disabled, click Apply, and OK.
If none of the above works but the USB device works on another computer, you may need to have your USB ports looked at. For everything Windows 10 related, make sure to bookmark us here.
Restart your computer
Yes, it's the most basic IT advice one can provide, but sometimes the Windows 10 cache and temporary files need dumping for a task to work. Restarting your computer can sometimes fix Windows 10 not recognizing your device.
Turn It off And On Again
Head to Start, then Power and Restart your machine. Alternatively, turn it off and on again via your case’s power button.
Test The USB Device On Another Computer
Eliminate any potential issues with your machine by testing on another computer.
Plug it Into A Separate Computer
Your other devices are probably working, and power may be going to the device in question, but plugging it into another computer takes out the option of your USB device being the cause of Windows 10 not recognizing your USB device.
Unplug other USB Devices
If the USB device works on another computer, try unplugging any other USB devices then plugging in the device in question. This is to check enough power is going to USB sockets to power all of your devices.
Change Power Management Settings
There are some power management settings that can throw a spanner in the works for your USB not being recognized in Windows 10. Here’s how to change those settings.
Open Device Manager
You can search for this in the Windows 10 search bar or hit the windows key + R and type ‘devmgmt.msc', then hit enter.
Find USB Root Hub
Once you've found it, right-click and go into properties (It's always worth clicking ‘Update Driver Software' whilst you're there too, select ‘Automatic driver update'). Once in, click onto the ‘Power Management tab and deselect ‘Allow the computer to turn off this device to save power' and click OK. You will need to repeat this process if you have more than one USB Root Hub show.