Not Registered On Network
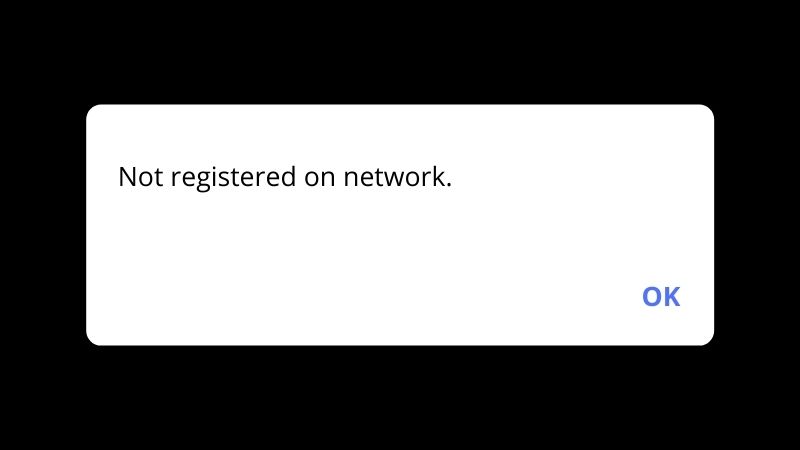
Table of Contents
Registering your device on your organization's network happens when you install Office 365.
You may optionally be asked to set up security information or two-step verification. You may also be automatically enrolled in mobile device management (MDM).
For more info about MDM, see enroll your device in intranet and mobile device management (MDM) settings.
Optionally, you may be enrolled in mobile device management software such as Microsoft Intune, which allows IT administrators to manage devices remotely.
But what should you do if you get an error notice saying you aren't registered on a network?
What To Do
You should make sure that all devices linked to the network where your PC and the brother machine are connected are working correctly. Switch off the brother machine and leave it for a minute then turn it on again.
The network card may not work so try turning off the brother machine and then switch it back on to reset the card.
How Do You Disable The Brother Machine’s Network Interfaces?
Step
Check Network Connection
Check the network connection between your PC and an access point is unavailable.
Verify the network connections. Verify the network device and connection cables.
Check if there is any problem with the link light. Network devices and connection cables on the same network as your computer may be faulty.
Step
Turn Off And On Router And Switch
The router and switch should be turned off and then turned on again or resetting the router or switching hub should fix the issue.
It may be that your router or switching hub may malfunction if you reconnect the wire or change the IP address too many times, even if the addresses are correct.
Step
Check Security Setting For Access Point
Ensure the security settings for access points are correct.
Access points you are going to use to connect your PC or brother machine may have security settings for restricting access.
Configure your wireless computer and your brother machine with the same SSIDs as used for your WAN access point.
Step
Security Broadband Setting
Your PC and Brother machine should be able to communicate with each other. You should check the security Broadband setting of the broadband router.
Routers should support up to 6 LAN ports. In this case, there are 4 broadband routers connected to 2 switches. All broadband routers should be set to Bridge Mode.
Windows
Step
Disable Security/Firewall Software Temporarily
We suggest disabling your security/firewall software temporarily to allow the network connection to be established. Your computer’s firewall/security program may be blocking the connection.
Step
Temporarily Change Settings For Security
If you get notification messages about blocked connections, we recommend temporarily changing settings for security on your computer.
Step
Use Full Driver Package
You should use the full driver package before turning off the firewall. Your device may not be detected if you do this.
Step
Install Driver Manually
Try to install the driver manually and make sure the IP address is correct. Use Advanced mode when configuring the network settings.
Macintosh
For Firewall users, If the firewall security function is active, it may reject the appropriate network connection.
Step
Change Firewall Settings
Change the firewall settings by creating firewall rules to allow connections or disable the firewall on your computer (for example, Norton Internet Safety and McAfee).
Step
Verify Device Is Found
Before disabling the firewall, make sure you understand the risks involved. Please be careful when you change settings to the most appropriate ones for your environment.
You have successfully installed the driver. You should now verify whether your devices were found or not.
Desktops And Consoles
When you create a new desktop group, the virtual desktops do not show up in the list of registered desktops. You need to register them manually or use the command line tool.
Step
Register The VDA
In order to create a desktop group in the management console, you must first register the VDA. You can do this by going into the registry and changing the value under HKEY_LOCAL_MACHINE\SOFTWARE\Citrix\DesktopDeliveryController\VdaRegistrationPath to point to the path of your vda file.
Step
Restart VDA Service
Then, restart the VDA service. If this doesn’t work, then you need to make sure that the user account that you use to run the VDA service has admin rights.
Step
Grant The Logon Right
The user should be granted access to the local computer from the network. This message appears when you try to apply policy to a virtual desktop.
You need to first check if the user account exists on the computer before applying the policy.
To fix this problem, you must grant the logon right to the DDC computer from the Group Policy, active directory, or locally on the desktop computer.
Conclusion
So, there you have it. We hope the above solutions work on fixing the error notice ‘not registered on a network'.