How to check RAM on Windows 11
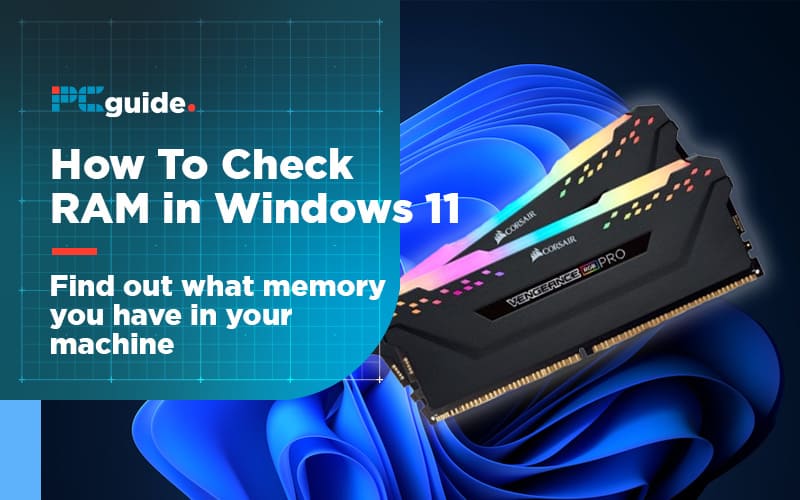
Table of Contents
If you've got the new, fresh Windows 11 running on your machine but you're not sure what internal components you're rocking, you can, in fact, check them through the OS without having to dive into your PC case and do it yourself. In this instance, we'll be focusing on one thing and one thing only – RAM, providing you with the necessary steps for how to check RAM on Windows 11 so you can get a handle on what memory you have in your machine.
It's always useful to find out how much RAM you have in your computer, especially if it's a little on the slow side and will indicate whether you need a bit of an upgrade. Checking RAM in Windows 11 is a relatively easy task but to ensure you do it correctly, follow the method and steps below to get it done nice and quickly. We'll also detail how to check RAM usage in Windows 11 to get even more insight into how your memory is performing.
How to check RAM on Windows 11
Let's get into the steps so you can find that all-important RAM info in Windows 11.
And there we have it, all the steps you need to complete for how to check RAM on Windows 11 as well as providing you a guide on how to check RAM usage also. As previously stated, it's a simple process but if you don't know how, you can get lost in all sorts of settings.
We have a whole bunch of different Windows 11 guides on PC Guide so take a look around for yourself if you're having any more troubles with the new Microsoft OS.
Click Start
Hit the start button, now located in the middle of your screen.
Locate “About Your PC”
You can do this by typing “About Your PC” in the search function and hitting enter.
Choose “Device Specifications”
You should now be in the “About” section. If you scroll down, you will see “Device Specifications”. Click this option.
Check RAM
A bunch of information for your computer should now be on your screen. Find the “Installed RAM” section. This will tell you how much RAM is installed in your machine.
That's it! You've just found out how much RAM you have!
How to check RAM Usage on Windows 11
Now you've found out how much RAM you have, another key bit of information is how much RAM you're using with the current tasks you’re giving your PC. Here's how to do that.
Press ctrl, shift, esc
To instantly bring up Task Manager to see your RAM usage simply press ctrl, shift, esc at the same time.
Check RAM usage
To see how much RAM you're using, look at the “Memory” portion where you can see what percentage it is at.
