How to Install Windows 11 Beta to a Virtual Machine
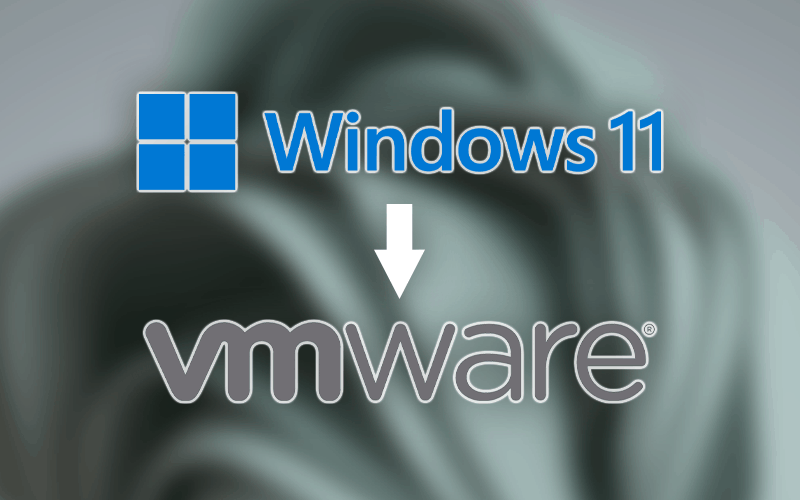
Table of Contents
Installing Windows 11 to your main machine directly is foolhardy and overall, just really silly. If the developer build of Windows 11 fails in any capacity and you go over your ten-day limit before Windows purges the ‘.old' file from its reserves, you'll have to reinstall Windows 10 from scratch – more about that in our guide.

Prime Day is finally here! Find all the biggest tech and PC deals below.
- Sapphire 11348-03-20G Pulse AMD Radeon™ RX 9070 XT Was $779 Now $739
- AMD Ryzen 7 7800X3D 8-Core, 16-Thread Desktop Processor Was $449 Now $341
- ASUS RTX™ 5060 OC Edition Graphics Card Was $379 Now $339
- LG 77-Inch Class OLED evo AI 4K C5 Series Smart TV Was $3,696 Now $2,796
- Intel® Core™ i7-14700K New Gaming Desktop Was $320.99 Now $274
- Lexar 2TB NM1090 w/HeatSink SSD PCIe Gen5x4 NVMe M.2 Was $281.97 Now $214.98
- Apple Watch Series 10 GPS + Cellular 42mm case Smartwatch Was $499.99 Now $379.99
- ASUS ROG Strix G16 (2025) 16" FHD, RTX 5060 gaming laptop Was $1,499.99 Now $1,274.99
- Apple iPad mini (A17 Pro): Apple Intelligence Was $499.99 Now $379.99
*Prices and savings subject to change. Click through to get the current prices.
This is why I always fall back onto Virtual Machines whenever we have to do any testing of operating systems, because ruining a whole PC just to get some tests done on rather generic stuff, isn't really my M.O.
What is a Virtual Machine?
Download ISO
We have a full guide on how to uninstall Windows 11, but the main tool we used there was the Media Creation Tool from Microsoft. This lets you straight-up download a whole ISO from them directly to install at a later date.
Plop the file onto a drive of your choice, I made it the same one where I was going to be installing Windows 11 via the Virtual Machine.
Create a New Virtual Machine
Set Storage Space
Change System Settings
Add RAM
Install Windows 11
Windows Insider’s Program
From here, follow our guide on getting into the Windows Insider's Program to hop into the Dev channel and download the latest updates.
Install Windows 11
You'll go through the typical Windows Insider download, it'll take a while and once it prompts you to reboot, it'll begin to set up Windows 11.












