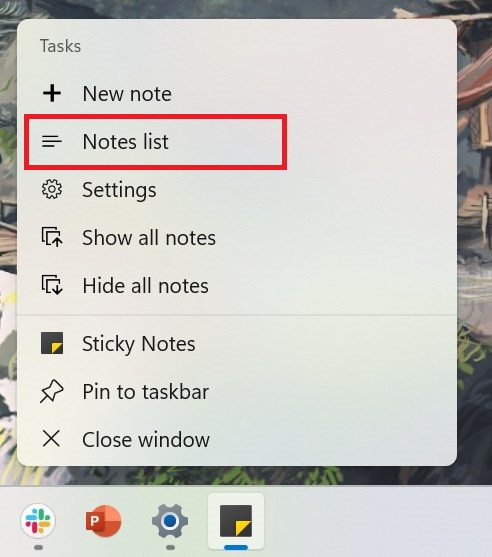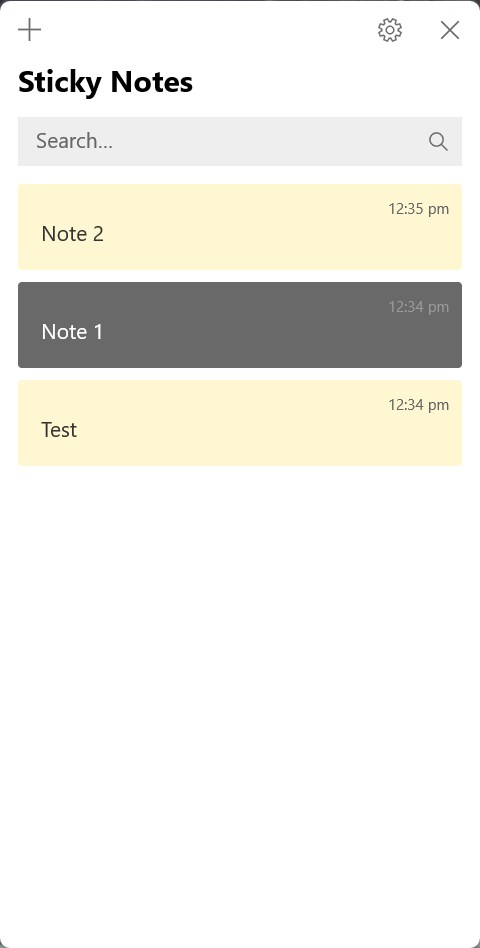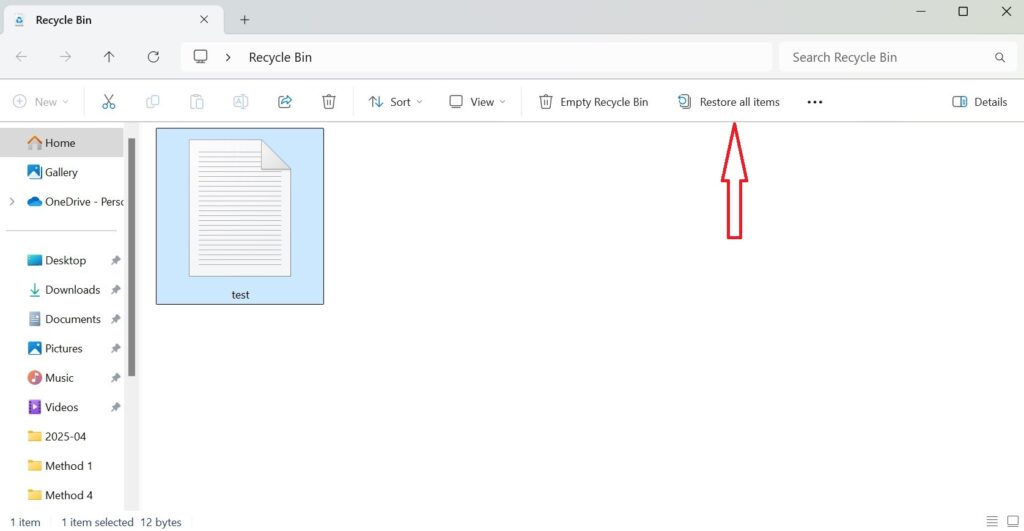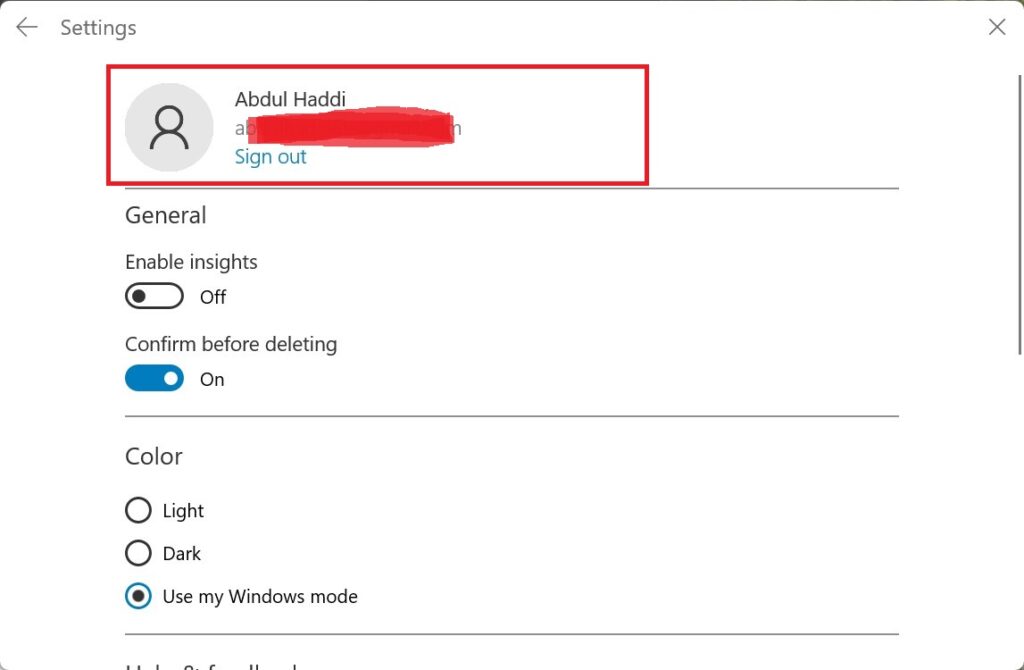Here’s how to quickly recover deleted sticky notes in Windows 11 using 6 methods

Table of Contents
Losing Sticky Notes in Windows 11 can feel like a big problem, especially if you use them to save important reminders, work ideas, or personal notes. The good news is that your notes might not be lost forever. Sometimes they're just hidden, stored in another folder, or linked to a different Microsoft account. Even if they were deleted, there are still ways to get them back.
If you’re currently in the same boat, don’t worry, as we’re here to help. We’ll walk you through several methods that will help you recover your important deleted Sticky Notes in no time!
Quick Answer
To recover Sticky Notes in Windows 11, open the Sticky Notes app, right-click its icon in the taskbar, and choose Notes list. This will show all your saved notes, and you can go through the list to find the one you're missing.
How to recover deleted sticky notes in Windows 11
Here are some methods that can help you quickly recover deleted sticky notes in Windows 11.
Step
Use the Notes List feature
Just because a Sticky Note isn't showing on your screen doesn't always mean it's gone. Many times, the notes are still saved in the background but have just been closed or minimized, and you can access them through the Notes List feature.
- First, open the Sticky Notes app. You can find it by typing ‘Sticky Notes’ in the Start menu search bar and pressing Enter.
- Once it’s open, look for the Sticky Notes icon in your taskbar (the bar at the bottom of your screen).
- Right-click that icon, and from the menu that appears, select Notes list.
Notes List option - A small window will open displaying all the notes you've saved. Even if they're not visible on the desktop, they'll show up here if they still exist.
Notes List - Browse through the list and open the note you were looking for.
Here’s a quick video of the first method:
Step
Visit the Recycle Bin
If you manually deleted a Sticky Note, there's still a chance you can bring it back using the Recycle Bin. When files or folders are deleted on Windows, they're usually moved to the Recycle Bin temporarily. Unless you've emptied the bin recently, your note might still be there.
To recover deleted Sticky Notes from the Recycle Bin:
- Head over to your desktop and double-click the Recycle Bin icon. If you don't see it, search for ‘Recycle Bin’ in the Start menu and open it from there.
- Inside the Recycle Bin, scroll through the list of deleted files.
- Once you locate the note or related file, right-click it and choose Restore.
Recycle Bin
Step
Recover the previous version of the Sticky Notes app
Windows has a backup feature called File History, which keeps older versions of files and folders as long as it's enabled. If you had File History turned on before your notes were deleted, you might be able to bring them back by restoring a previous version of the Sticky Notes app.
- Open File Explorer by pressing Windows + E on your keyboard.
- In the address bar, type the following path (replace username with your actual Windows account name): C:\Users\username\AppData\Local\Packages\Microsoft.MicrosoftStickyNotes_8wekyb3d8bbwe
- Once inside that folder, locate the LocalState folder.
LocalState Folder - Right-click it and select ‘Restore previous versions’ from the menu.
Restore previous versions option - Windows will now check if older versions of this folder exist using File History. If backups are found, a list of available versions will appear.
- Select the version that was saved before the notes were deleted and click Restore.
- Now, re-open the Sticky Notes app, and the previously deleted notes should now appear.
Step
Make sure you’re using the right Microsoft account
Sticky notes are also saved in your Microsoft Account. If you recently switched to a new device or created a new user profile, your notes may not show up unless you’re signed in with the same account you were using before.
- Open the Sticky Notes app.
- In the top-right corner of the app, look for a gear icon.
Gear icon - Click it and make sure you're signed in using the same Microsoft account you previously used for Sticky Notes.
Profile Icon - If you realize you're on the wrong account, sign out and then sign back in using the correct account.
- Once done, the previous sticky notes should appear.
Step
Check the Outlook folder
When your Sticky Notes are linked to a Microsoft account, they also sync to Outlook. If a note was deleted, there's a chance it ended up in the Deleted Items folder in your Outlook account.
- Go to Outlook.com using a web browser and sign in with the same Microsoft account connected to Sticky Notes.
- Once logged in, look at the sidebar on the left and click on Deleted Items.
- Browse through the list and see if any of your missing Sticky Notes are there.
- If you find any, select them and click Restore to move them back into your notes or inbox area.
Step
Manually search for the Sticky Notes data file
Sticky Notes saves your information in special files stored deep in your system folders. Even if a note was deleted, fragments of it might still exist inside these files. On Windows 11, the file is usually named plum.sqlite.
- Open File Explorer using Windows + E.
- Click the View menu at the top, then go to Show > Hidden items to make sure hidden files and folders are visible.
- Navigate to the Sticky Notes folder: C:\Users\username\AppData\Local\Packages\Microsoft.MicrosoftStickyNotes_8wekyb3d8bbwe and open the LocalState folder. Replace ‘username’ with the actual name of your account.
- In that folder, look for the plum.sqlite file. This contains all your Sticky Notes data.
plum.sqlite file - Right-click the file and open it using a text editor like Notepad or WordPad.
- Press Ctrl + F to search within the file. We recommend entering a word or phrase you remember from your missing note.