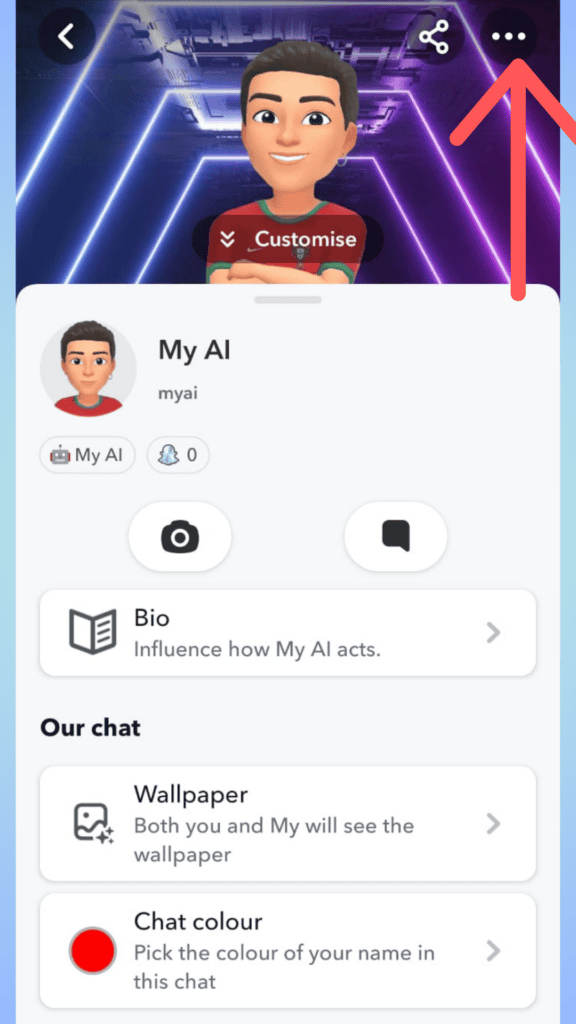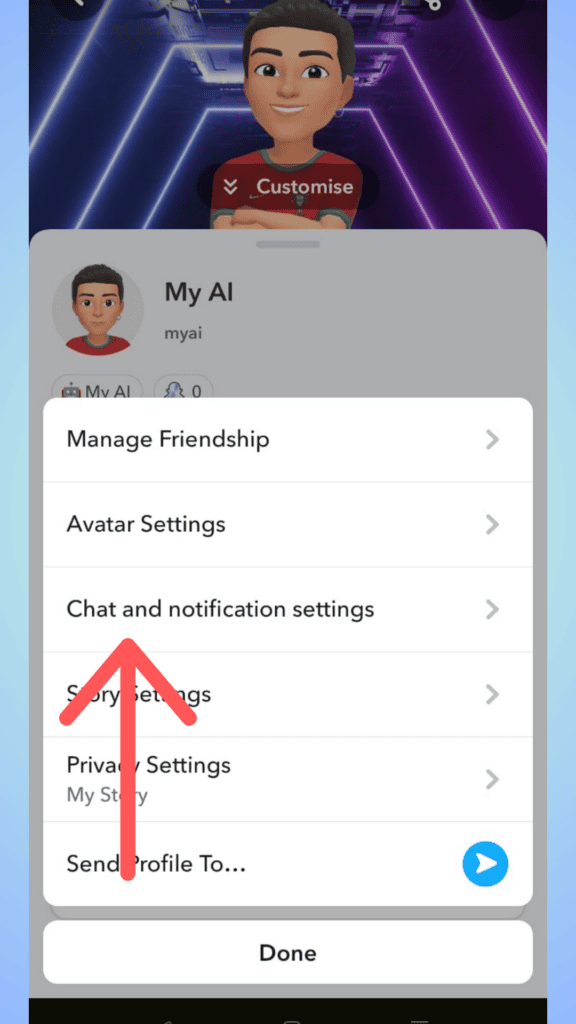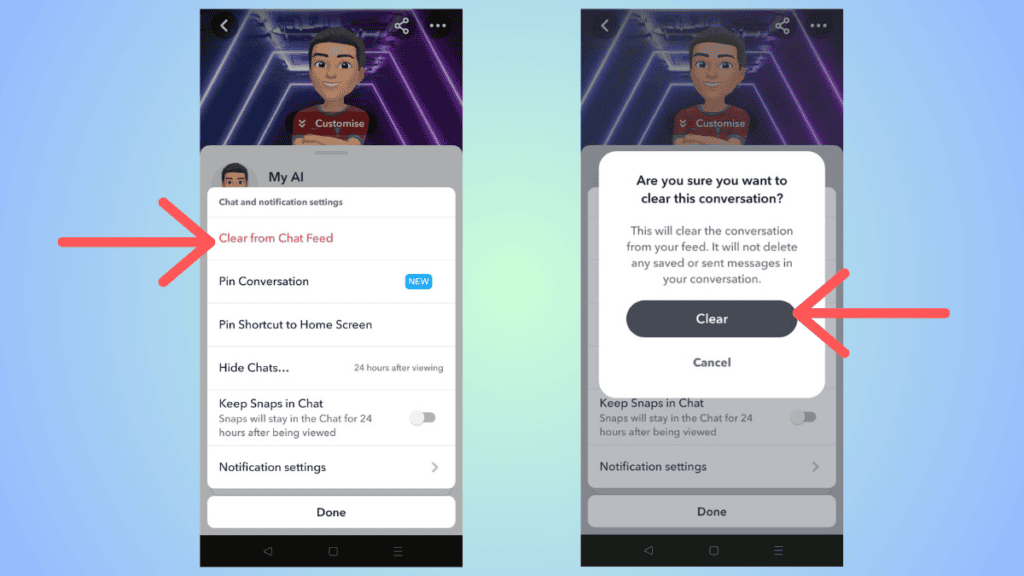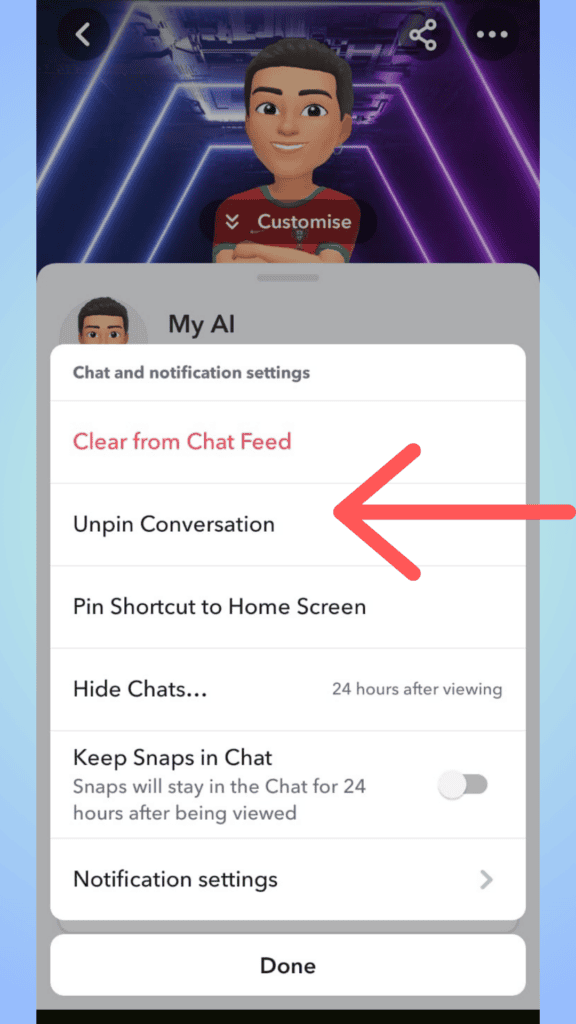You can’t delete My AI from Snapchat, but here’s how to remove it from chat feed
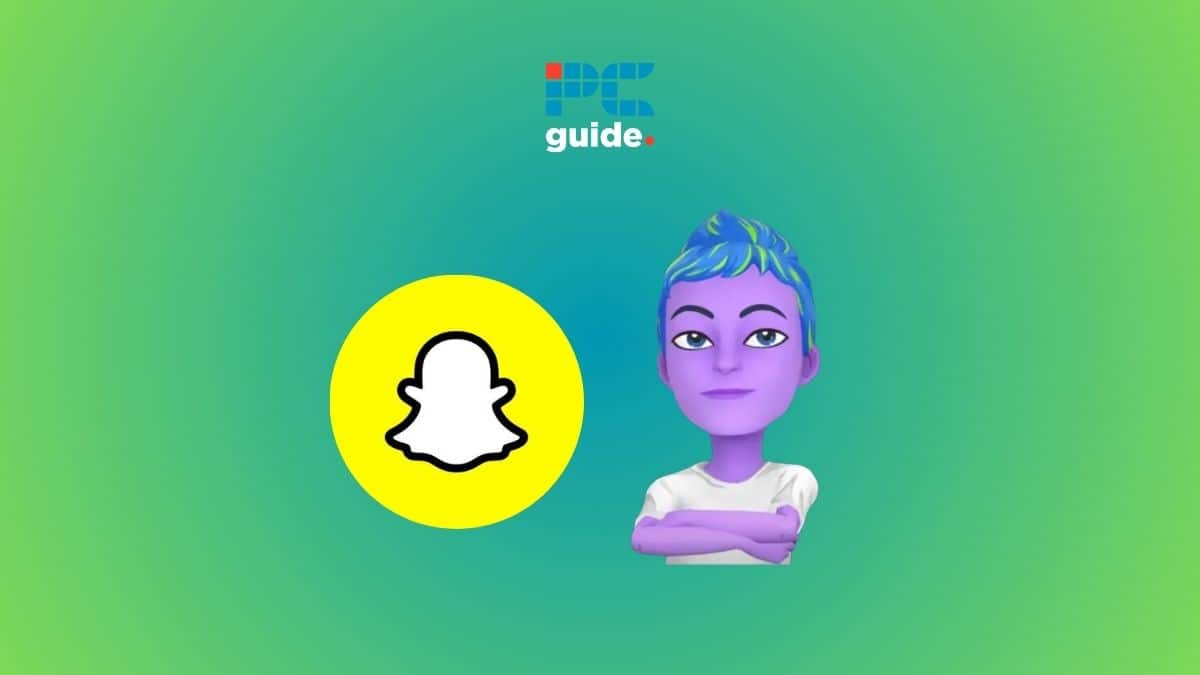
Table of Contents
If you are figuring out how to get rid of the My AI from Snapchat, then we have you covered right here.
Snapchat introduced the My AI feature in 2023. It is a chatbot that chats with you. You can ask the bot for suggestions about what to wear, what the weather is going to be like, nearby restaurants, and much more.
While this is a cool feature to have, many users might find the bot unnecessary, inconvenient, or simply have privacy concerns. Now, you cannot completely delete the bot (even if you are a Snapchat+ user). However, you can unpin the bot or clear it from your chat feed.
In this guide, we will show you how to remove and unpin My AI from Snapchat. Earlier, the unpinning and removal of the AI bot was available only for Snapchat+ users. However, this is not the case anymore, so this guide is for both – Snapchat and Snapchat Plus users.
Quick Answer
To remove My AI from Chat feed –
Go to Chat section > Open My AI's profile > Click on the three dots > Click on ‘Chat and notification settings' > Tap on ‘Clear from Chat Feed.'
Essential AI Tools
How to remove My AI from Snapchat chat feed
You can remove the My AI bot from your chat feed by clearing the chat. Here's how to do it –
Step
Go to Chat section
Launch the Snapchat app and head over to the chat section.
Step
View My AI's profile
From your chats, tap open My AI's profile and tap on the three dots at the top-right corner.
Alternatively, you can also press and hold until a menu appears.
Step
Open ‘Chat and notification settings'
From the menu that appears, click on ‘Chat and notification settings.'
Step
Tap on ‘Clear from Chat Feed'
When the next menu opens up, you will see a ‘Clear from Chat Feed' option right at the top – click on it. On the next screen, click on ‘Clear' to confirm the action.
After this, you will no longer see the My AI bot on your chat feed, and it will be hidden away.
How to unpin My AI from Snapchat
If you unpin the My AI bot, it will no longer appear at the top of your chat feed. This will keep the bot handy if you use it sometimes.
Step
Open My AI's profile
Launch the app and head over to the Chat section. Here, open My AI's profile and click on the three dots on the top-right corner.
You can also press and hold the profile in the chat section itself until a menu appears.
Step
Go to ‘Chat and notification settings'
From the menu you see, click on ‘Chat and notification settings.'
Step
Unpin the conversation
Then, click on ‘Unpin Conversation' to remove My AI's chat from the top of your chat feed.
Additionally, you can also go to Notification Settings and mute the chat if you don't want the bot to disturb you.
In case you want to access the My AI bot, you can simply search for ‘My AI' or whatever customized name you have given the bot and open the chat.
Conclusion
To sum up, you cannot completely delete the My AI bot. However, you can unpin the conversation or clear the chat to prevent it from appearing on your chat feed. To do so, you will have to use your Snapchat app on your mobile and follow the steps in our guide above.